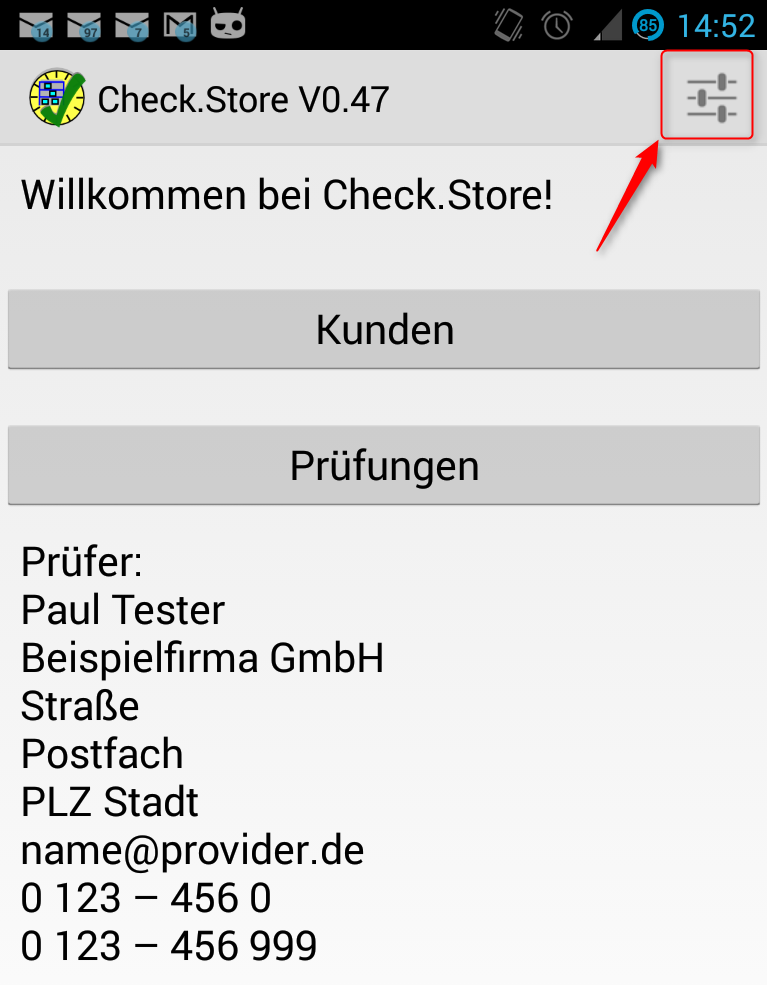
Startseite
Regal.Inspect ist die Android-App zum Erfassen und Dokumentieren von Regalprüfungen.
Mit Regal.Inspect können Sie auf Ihrem SmartPhone oder Tablet die folgenden Funktionen ausführen:
Vor dem ersten Benutzen von Regal.Inspect sollten Sie einige grundlegende Einstellungen vornehmen.
Führen Sie dazu folgende Aktion aus (s.ActionBar):
Start -> ActionBar-Icon Einstellungen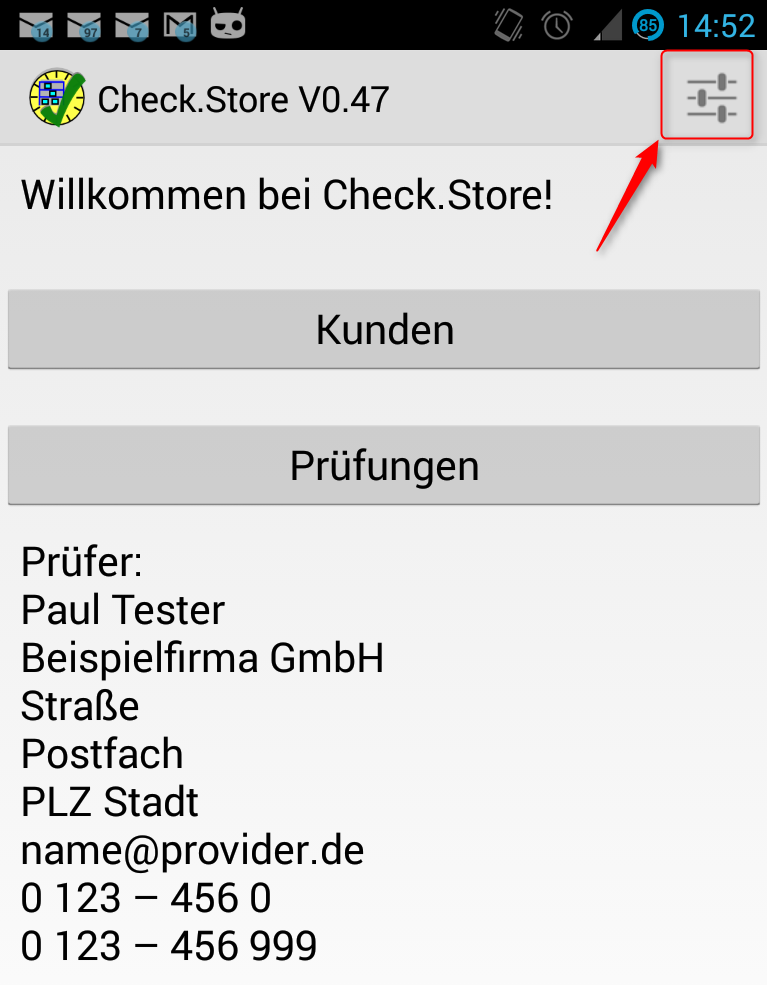
Startseite
Es erscheint die Übersichtsseite der Anwendungseinstellungen:
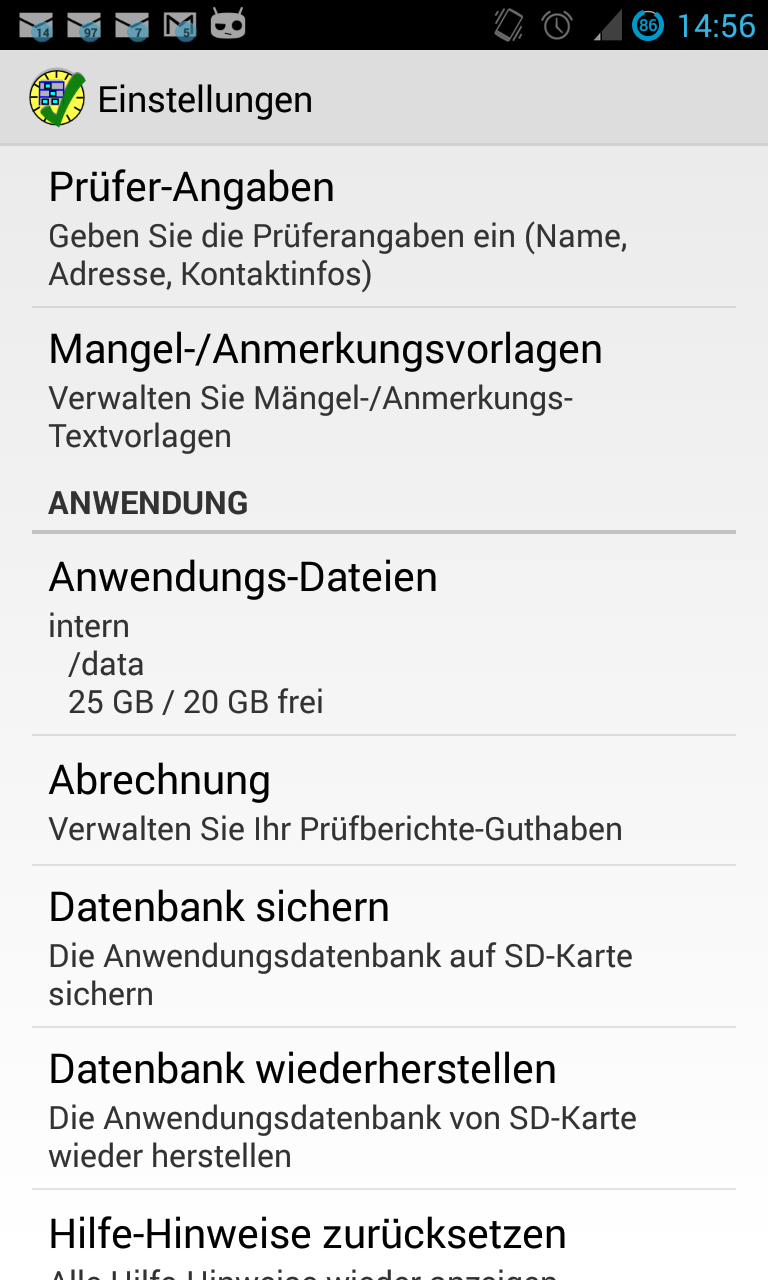
Einstellungen
Für Prüfberichte können Sie hier ihre Firmenangaben eintragen.
Mögliche Angaben sind:
Klicken Sie auf eine der Einstellungen zum Ändern
Es erscheint jeweils ein Dialogfeld zum Ändern der Einstellung:
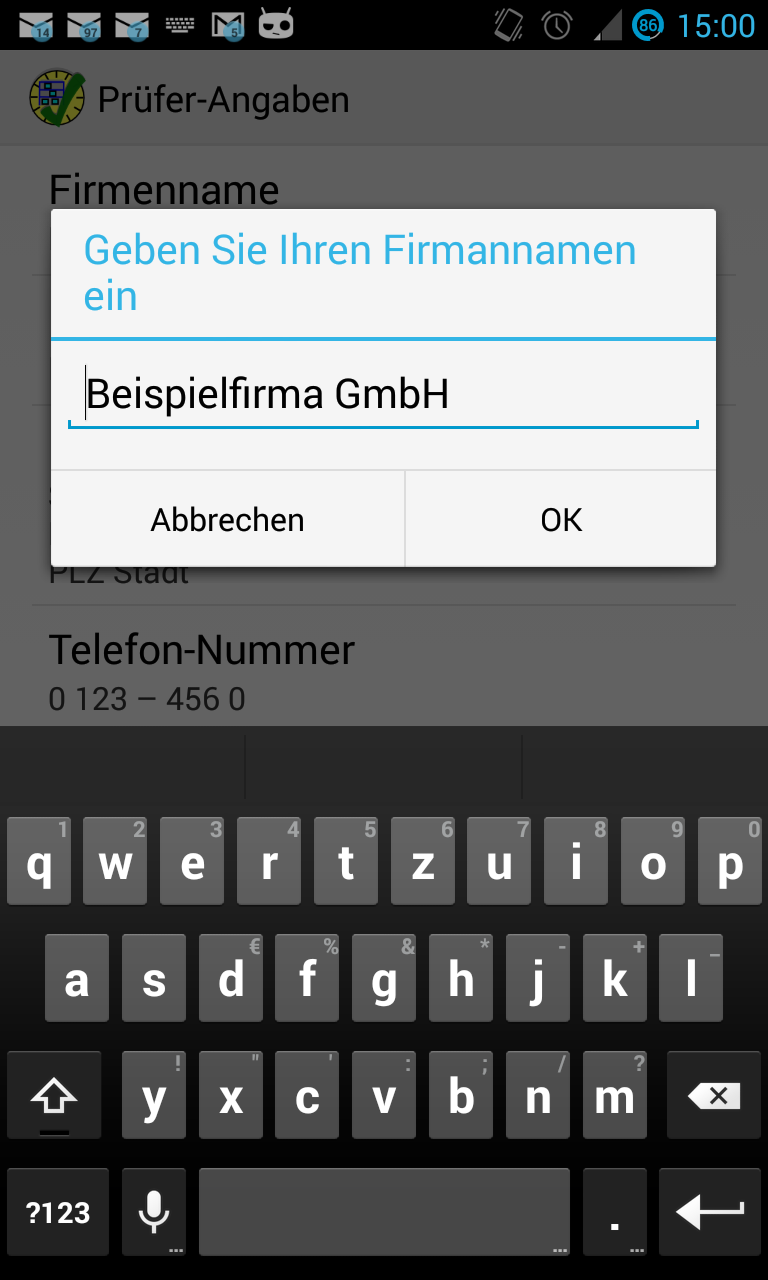
Einstellungen
Für den Prüfbericht können Sie hier Ihre Unterschrift auf dem Gerät eintragen.
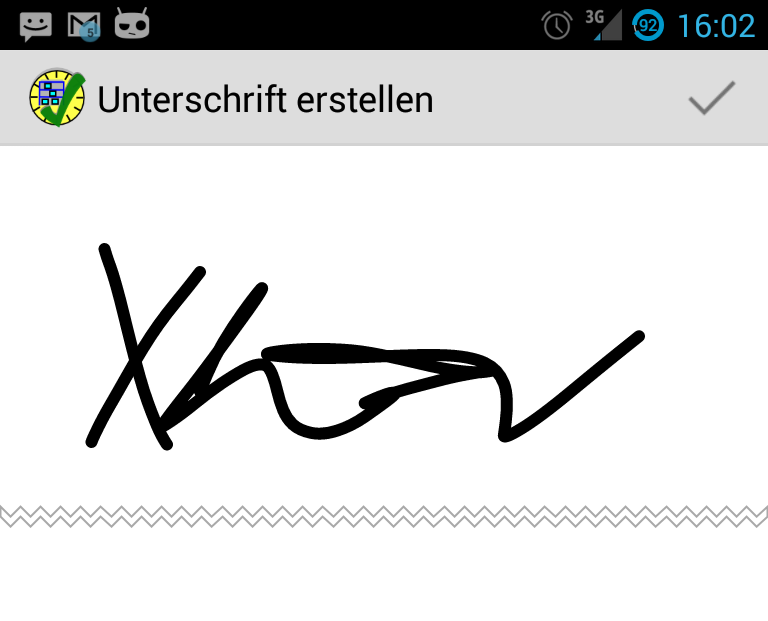
Unterschrift eingeben
Wählen Sie hier Ihre Logo-Datei aus:
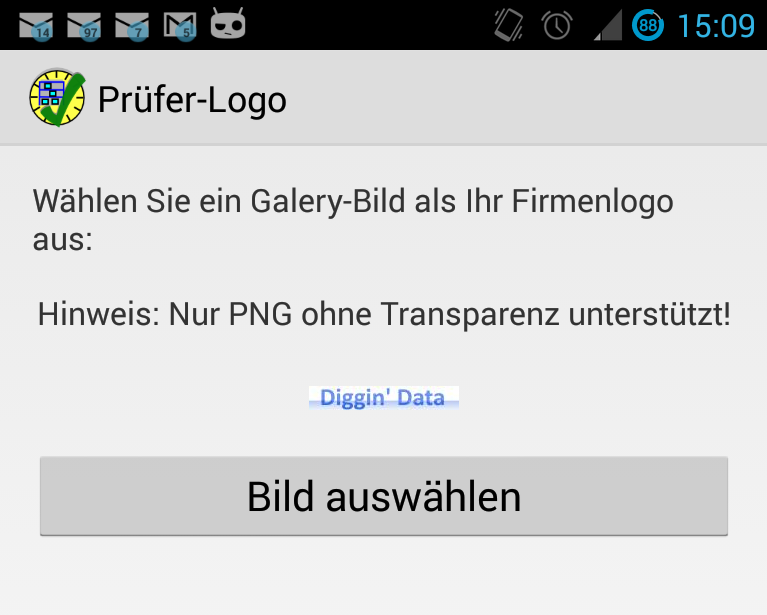
Prüfer-Logo
Hinweis:
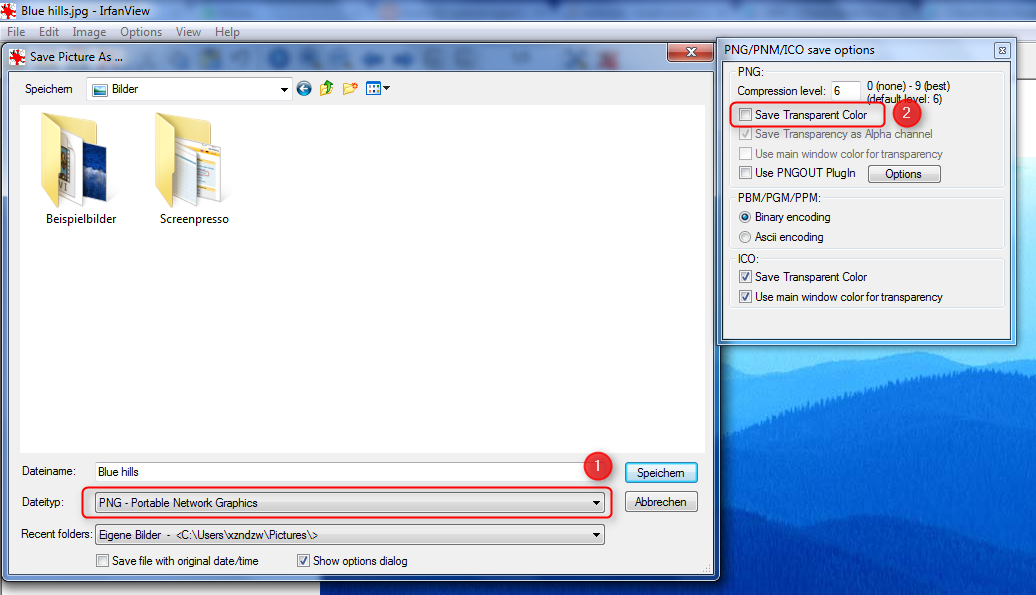
IrfanView - Bild als PNG speichern
In Regal.Inspect können Sie mehrere Prüfer-Identitäten verwalten.
Dies ist evtl. nützlich für Sie, wenn Sie im Auftrag verschiedener Firmen arbeiten.
Wählen Sie
Einstellungen -> Prüferangaben -> Prüferangaben speichern
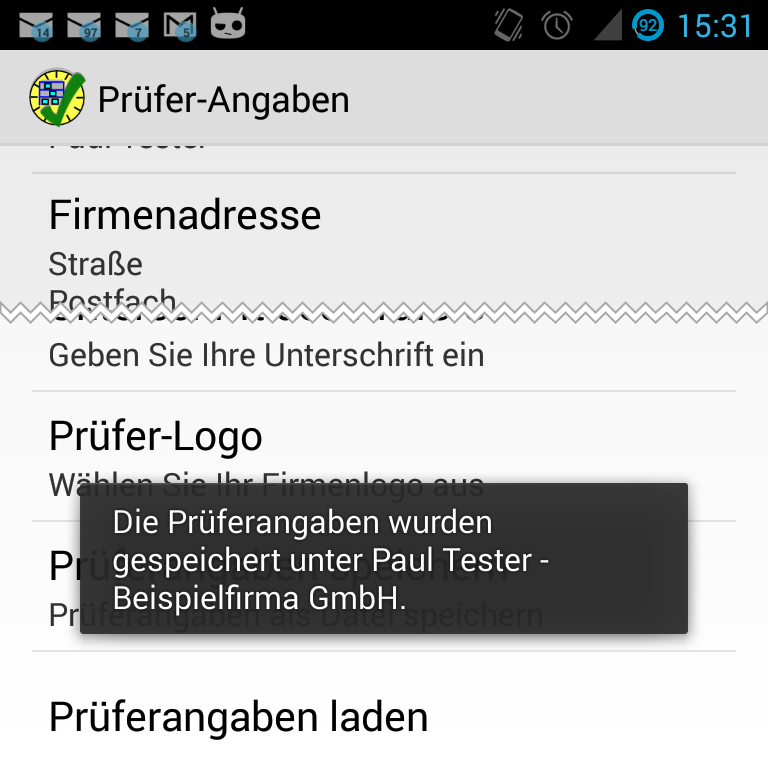
Prüfer-Angaben speichern
Einstellungen -> Prüferangaben -> Prüferangaben speichernZum Laden anderer Prüfer-Angaben wählen Sie:
Einstellungen -> Prüferangaben -> Prüferangaben laden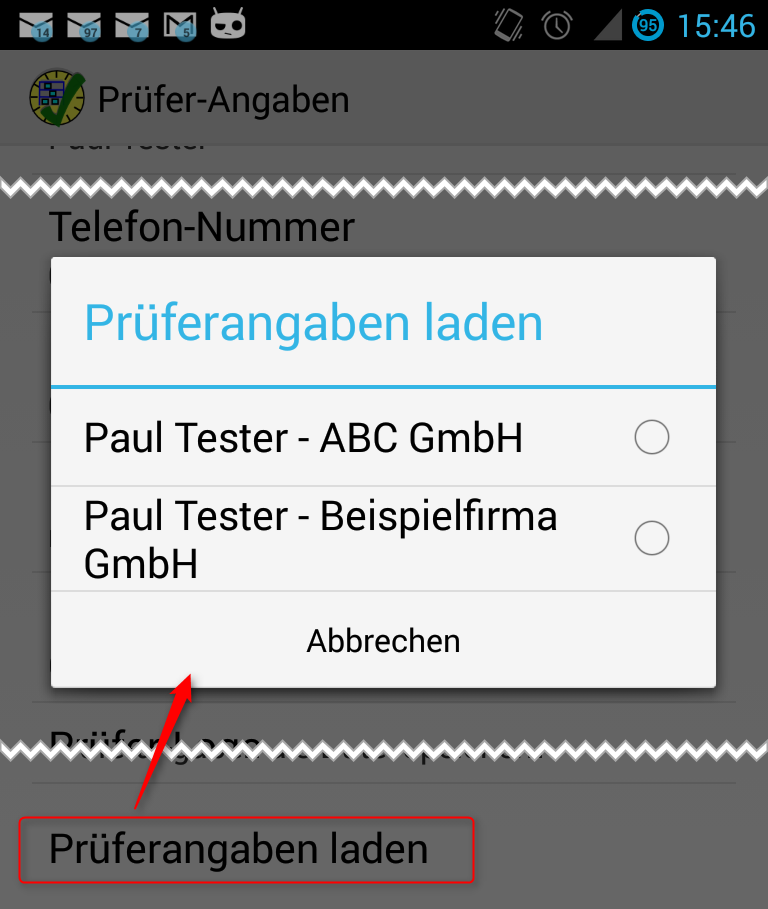
Prüfer-Angaben laden
Die gespeicherten Prüfer-Angaben werden geladen:
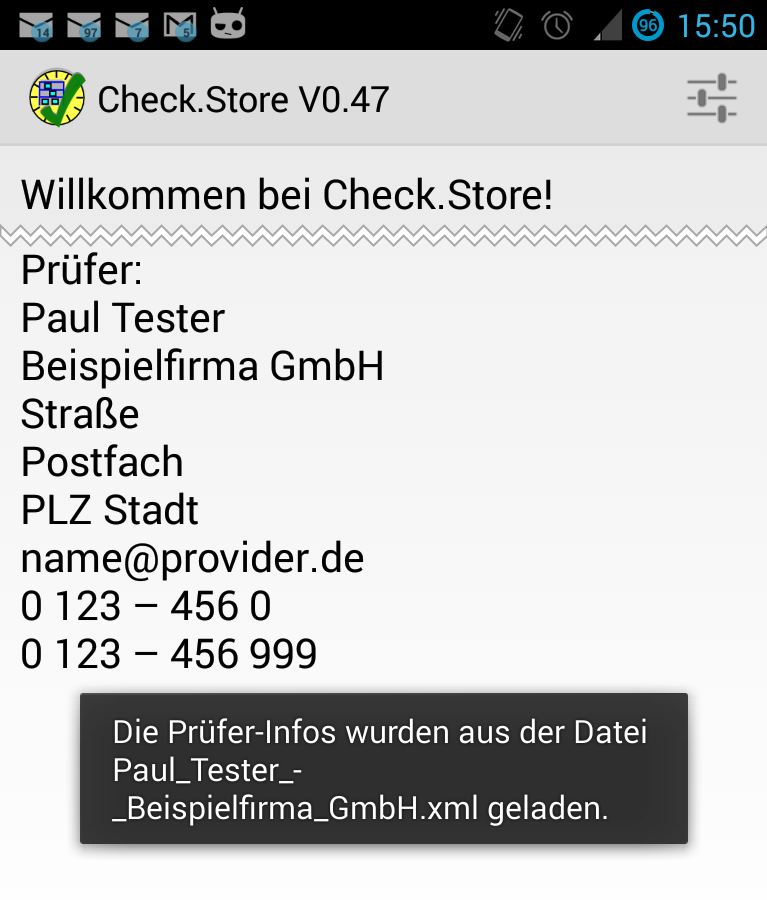
Prüfer-Angaben laden
Start -> Einstellungen -> Mangel-/AnmerkungsvorlagenIn Regal.Inspect können Sie Standardtexte als Anmerkungen zu einzelnen Mängeln oder einer Prüfung verwalten.
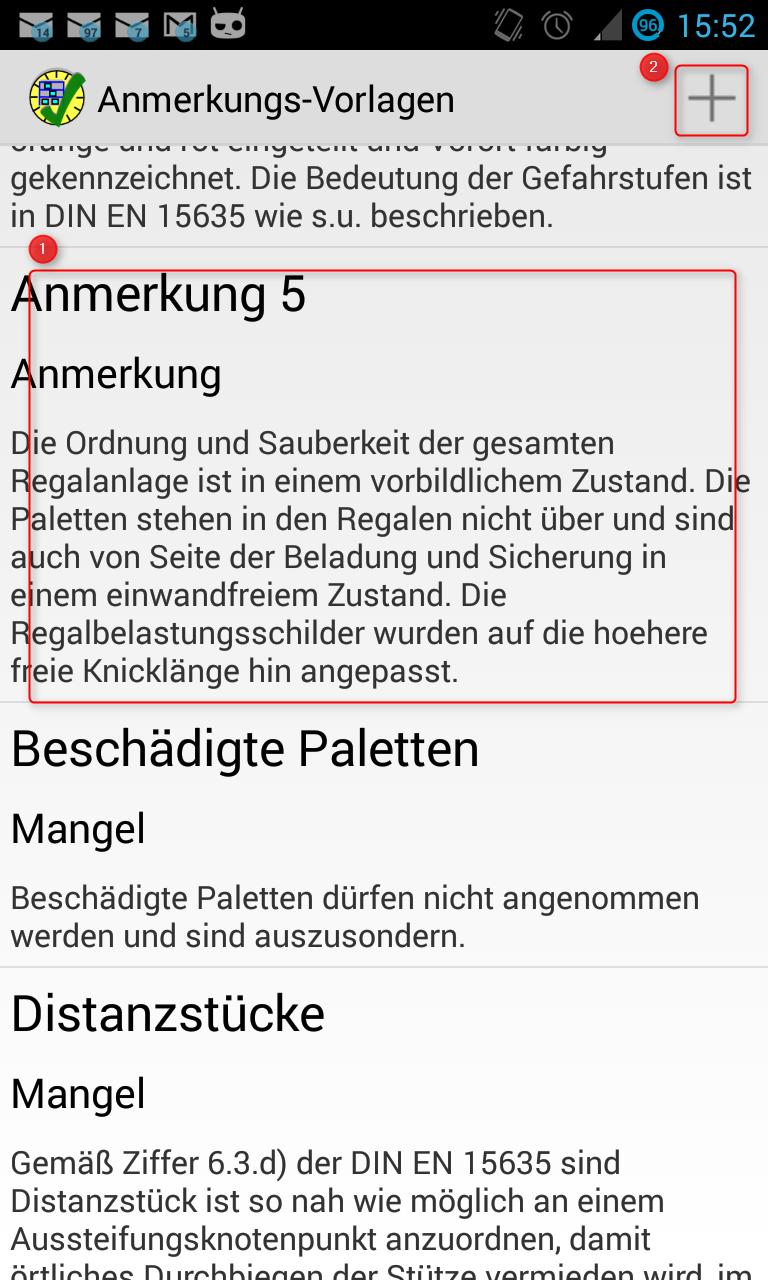
Mangel- und Prüfungsanmerkungen verwalten
Eintrag löschen (2):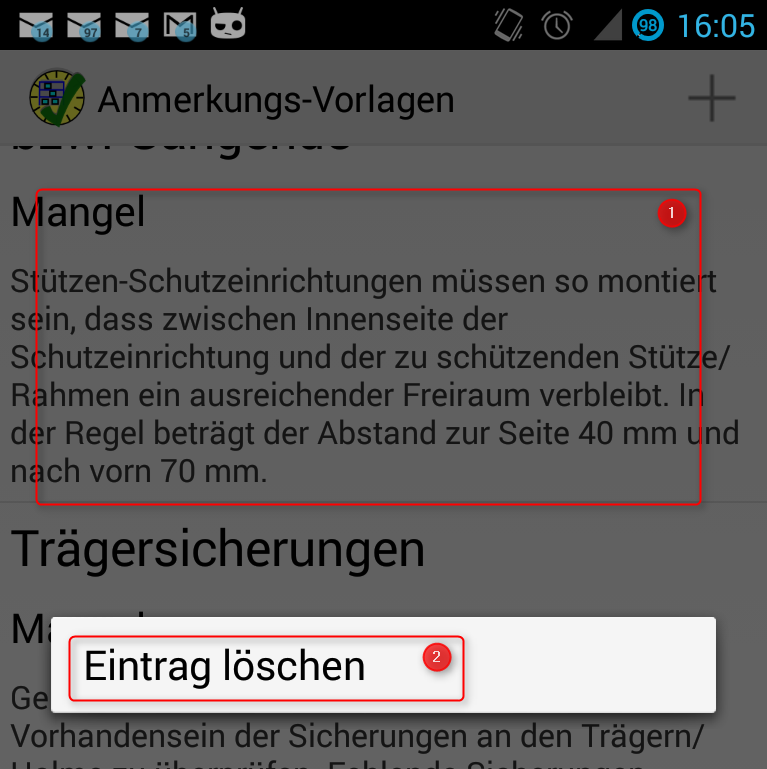
Mangel- oder Prüfungsanmerkung löschen
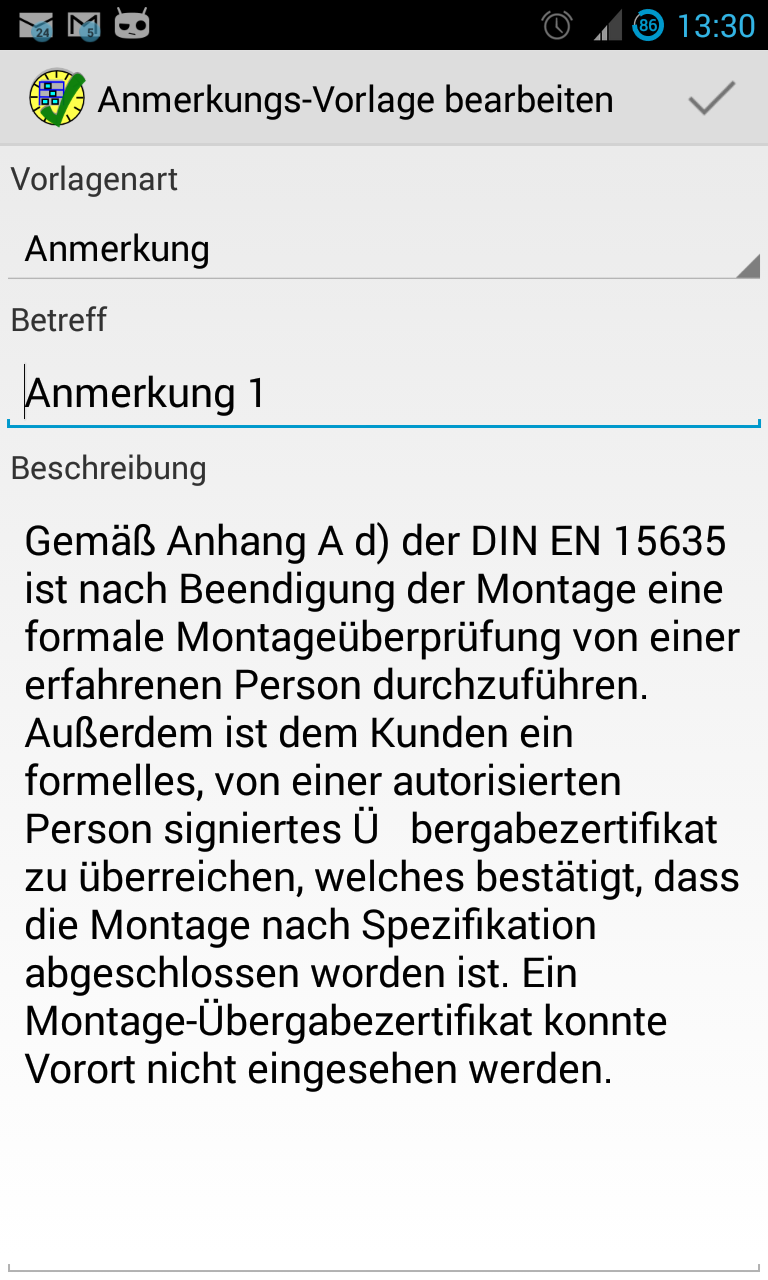
Anmerkung bearbeiten
Beschreibung
Klicken Sie abschließend auf das Speichern-Icon (![]() )
)
In Regal.Inspect werden für das Erstellen der Prüfberichte Gebühren fällig.
Dazu sind folgende Schritte erforderlich:
Rufen Sie die Registrierungs-Maske auf:
Start -> Einstellungen -> Abrechnung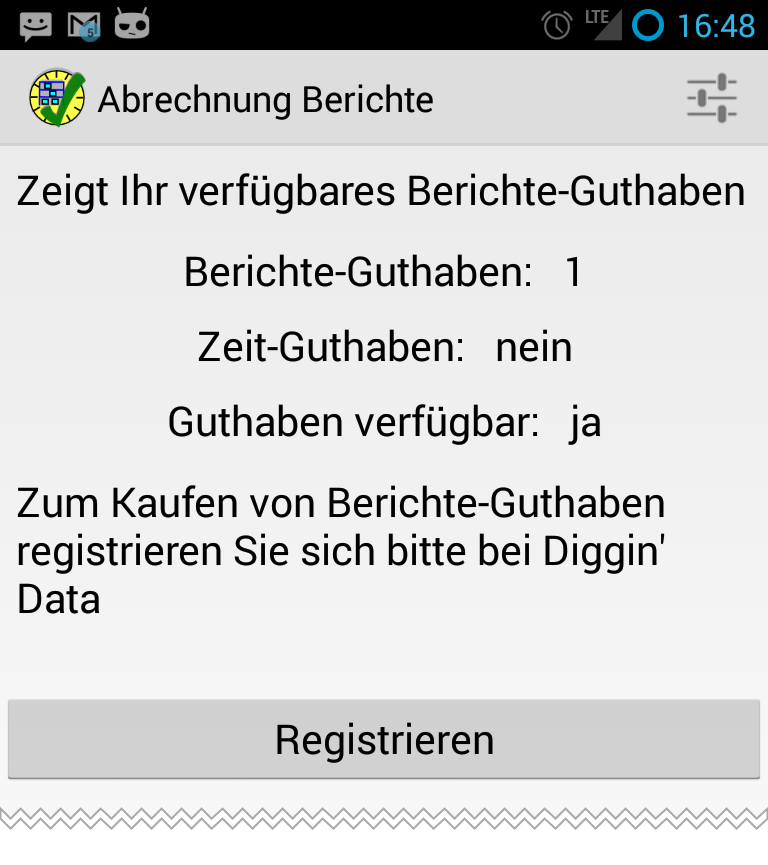
Übersicht Guthaben
Nach der erstmaligen Installation von Regal.Inspect können Sie einen Prüfbericht gratis erstellen.
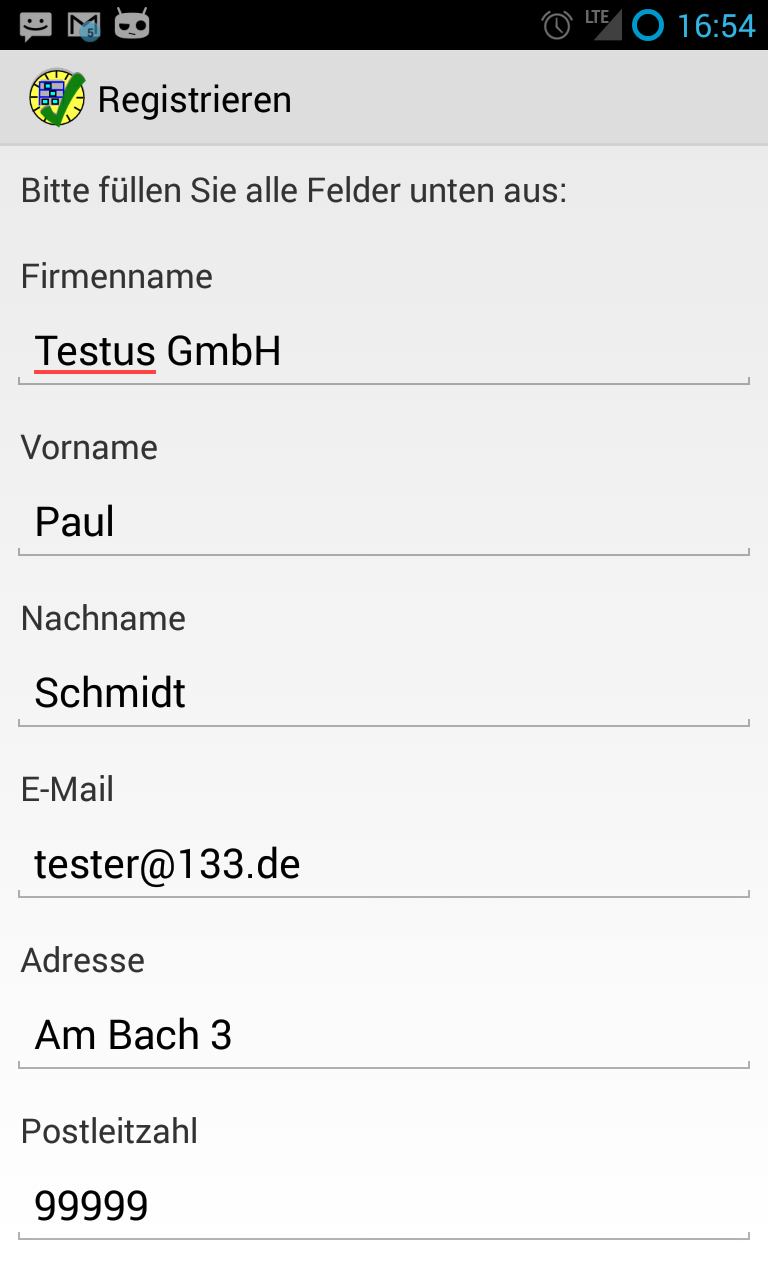
Registrierungsdaten eingeben
Hinweis:
Die von Ihnen eingegebenen Daten werden auch für Ihre Rechnung über den Einkauf von Regal.Inspect-Guthaben verwendet.
Geben Sie hier also Ihre gewünschte Rechnungsanschrift ein!
Da die Freischaltung Ihres Kontos und der Versand der Rechnung per E-Mail erfolgt, muss eine gültige E-Mail-Adresse eingegeben werden!
Ihre Daten werden übermittelt. Nach erfolgreicher Übertragung wird der nächste Schritt angezeigt:
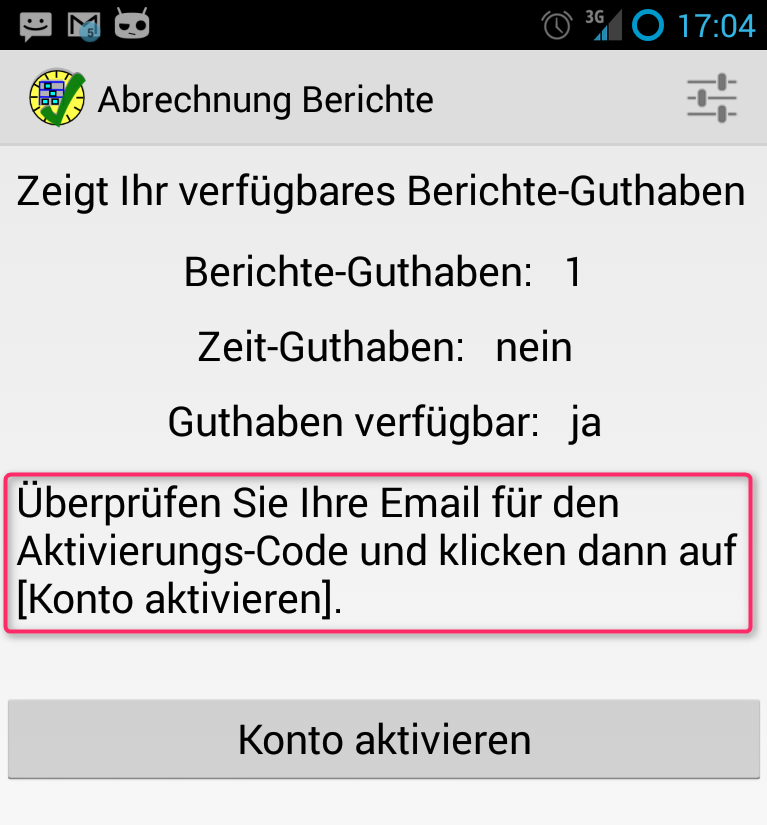
Registrierung erfolgt
Nach kurzer Zeit erhalten Sie eine E-Mail mit dem Freischaltcode für Regal.Inspect (1):
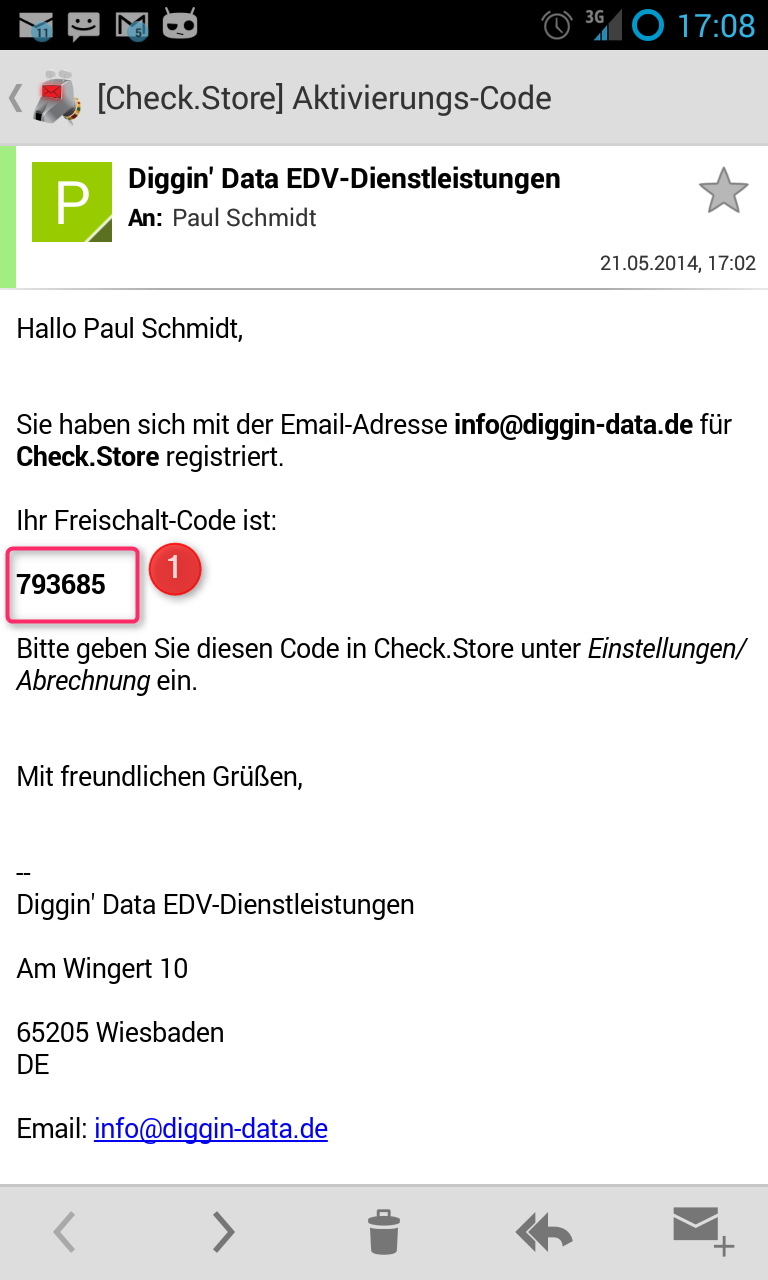
E-Mail-Benachrichtigung mit Freischaltcode
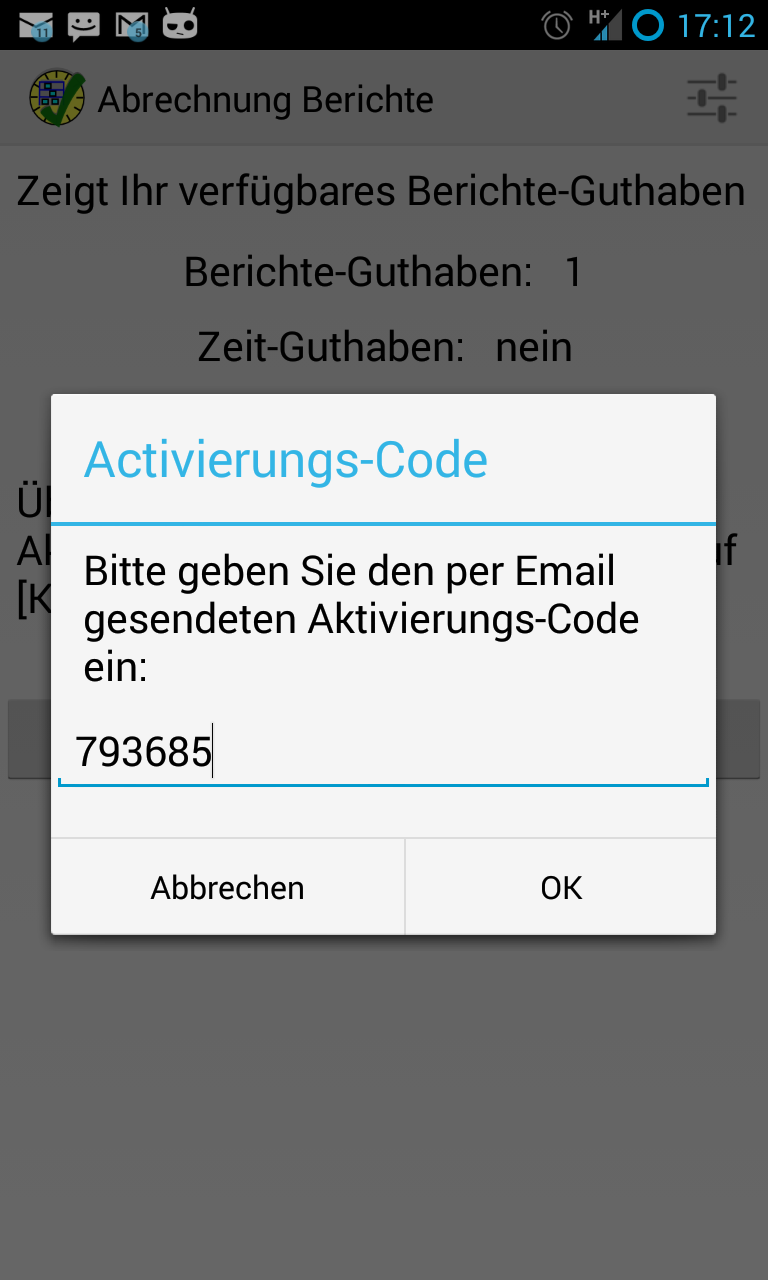
Aktivierungs-Code eingeben
Sie können nun Ihr Guthaben zum Erstellen von Prüfberichten aufladen:
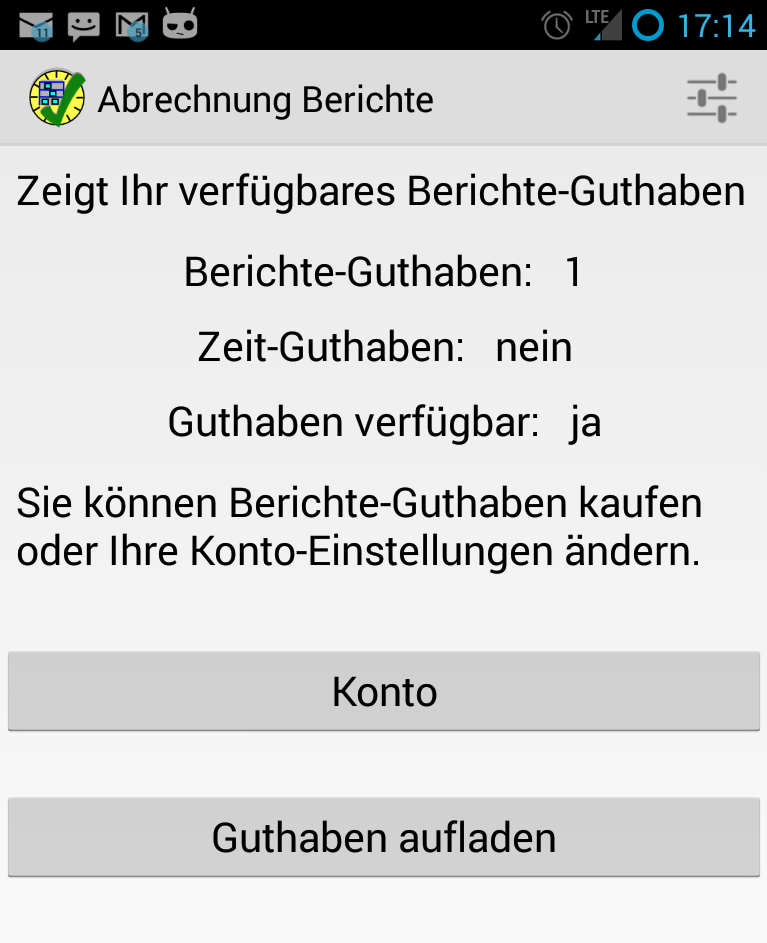
Guthaben-Maske nach erfolgter Aktivierung
Zum Aufladen wählen Sie
Start -> Einstellungen -> Abrechnung -> [Guthaben aufladen]Es wird eine Liste verfügbarer Artikel angezeigt:
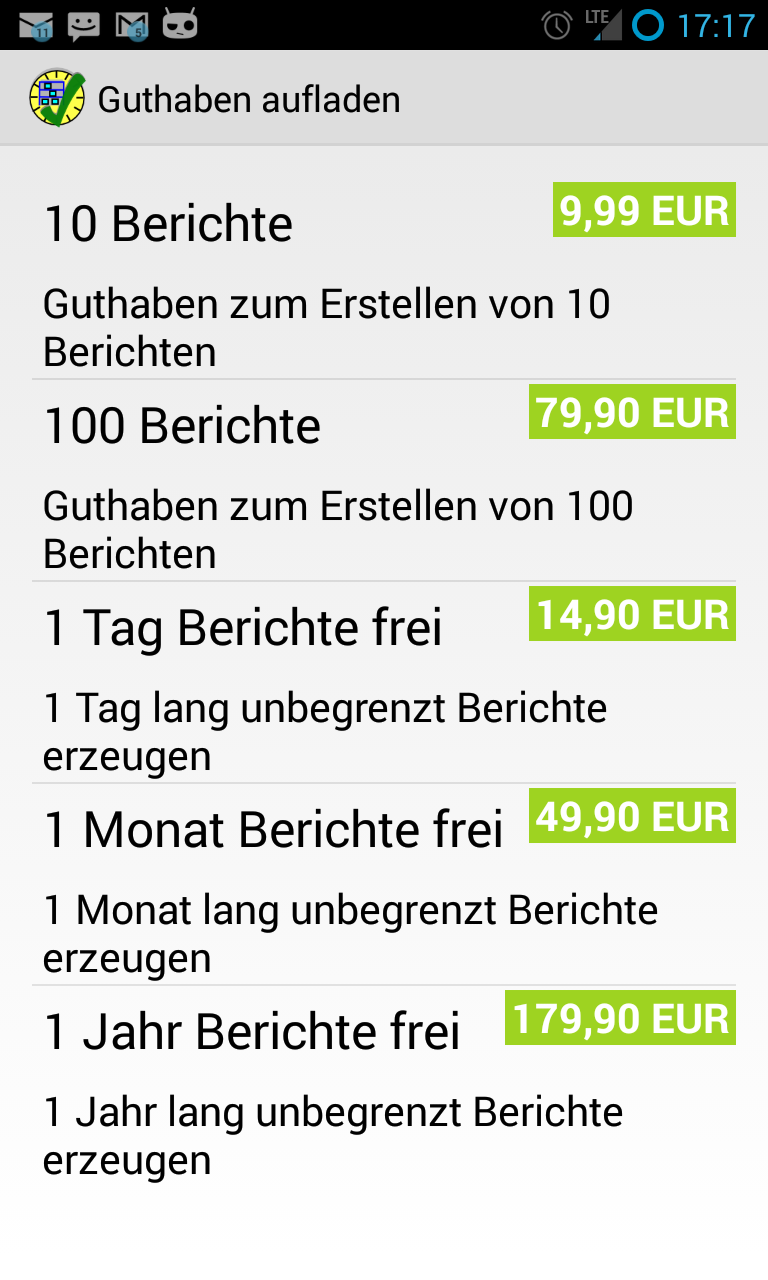
Guthaben aufladen
Hinweis:
Die im Bild gezeigten Preise können möglicherweise abweichen.
Achten Sie auch auch Sonderaktionen und Rabatte!
Sie können folgende Arten von Guthaben aufladen:
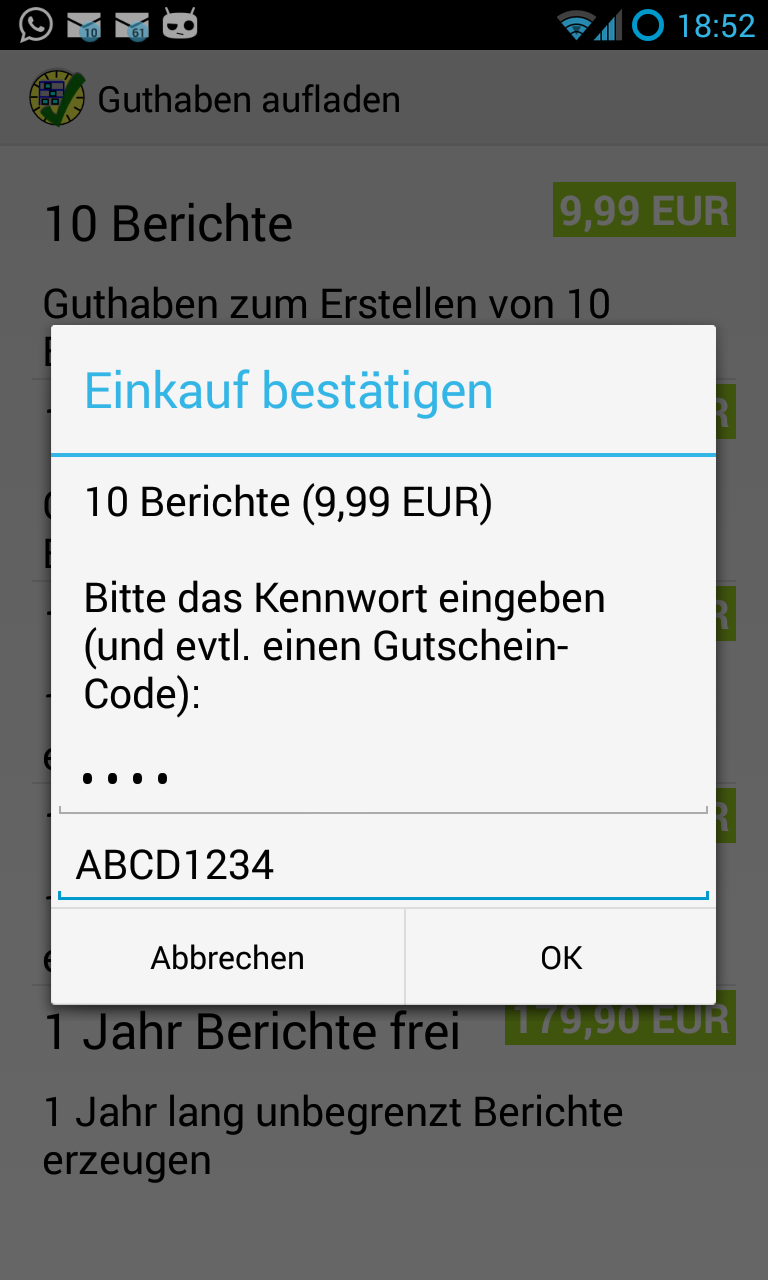
Guthaben-Einkauf bestätigen
Nach erfolgter Datenübertragung wird die Anzeige Ihres Guthabens aktualisiert (1):
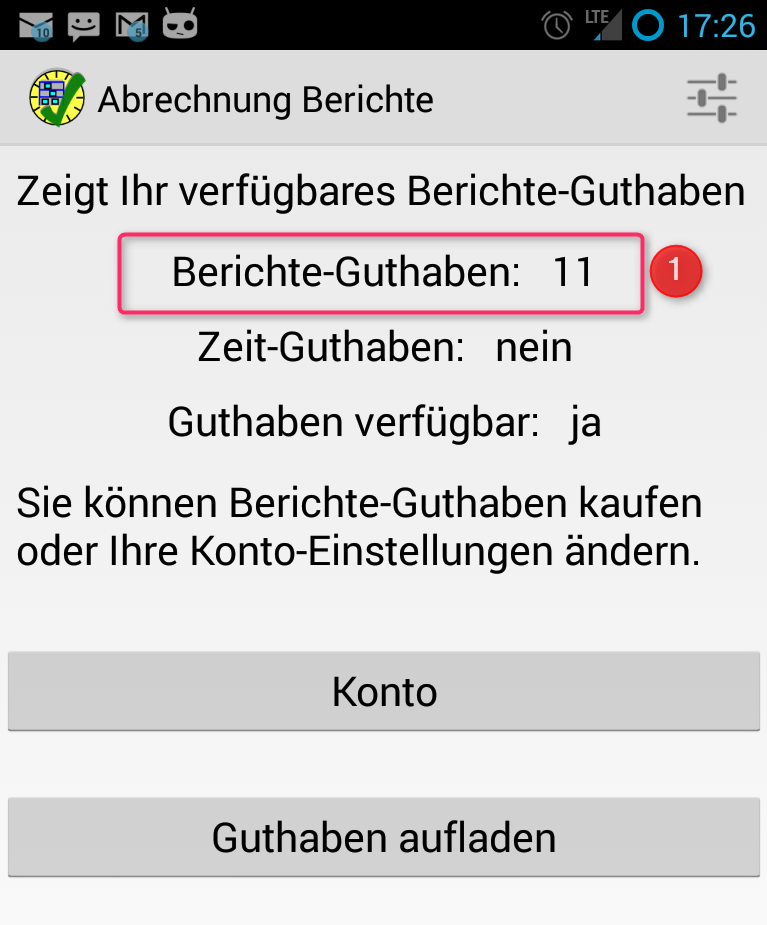
Es wird Ihnen ausserdem eine Rechnung an Ihre E-Mail-Adresse gesendet.
Bitte begleichen Sie den Rechnungsbetrag innerhalb des Zahlungsziels!
Für den Fall, daß Sie das Kennwort zum Kaufen von Berichtsguthaben vergessen haben, können Sie das Kennwort zurücksetzen.
Start -> Einstellungen -> Abrechnung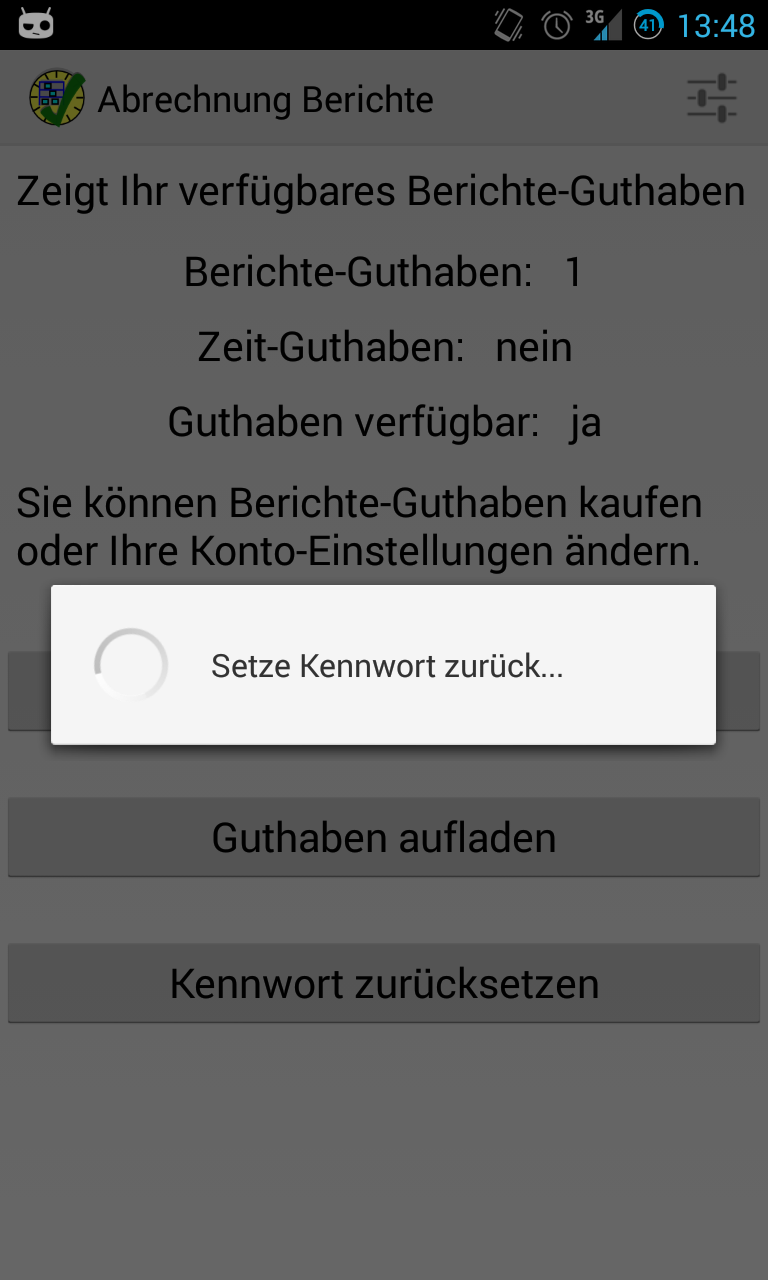
Kennwort zurücksetzen
Ihr Konto wird vorübergehend deaktiviert. Nach kurzer Zeit erhalten Sie eine E-Mail an die Adresse, die Sie bei der Registrierung angegeben haben (s.Registrierung).
In der Email wird Ihnen ein neuer Freischaltcode und ein neues Kennwort genannt.
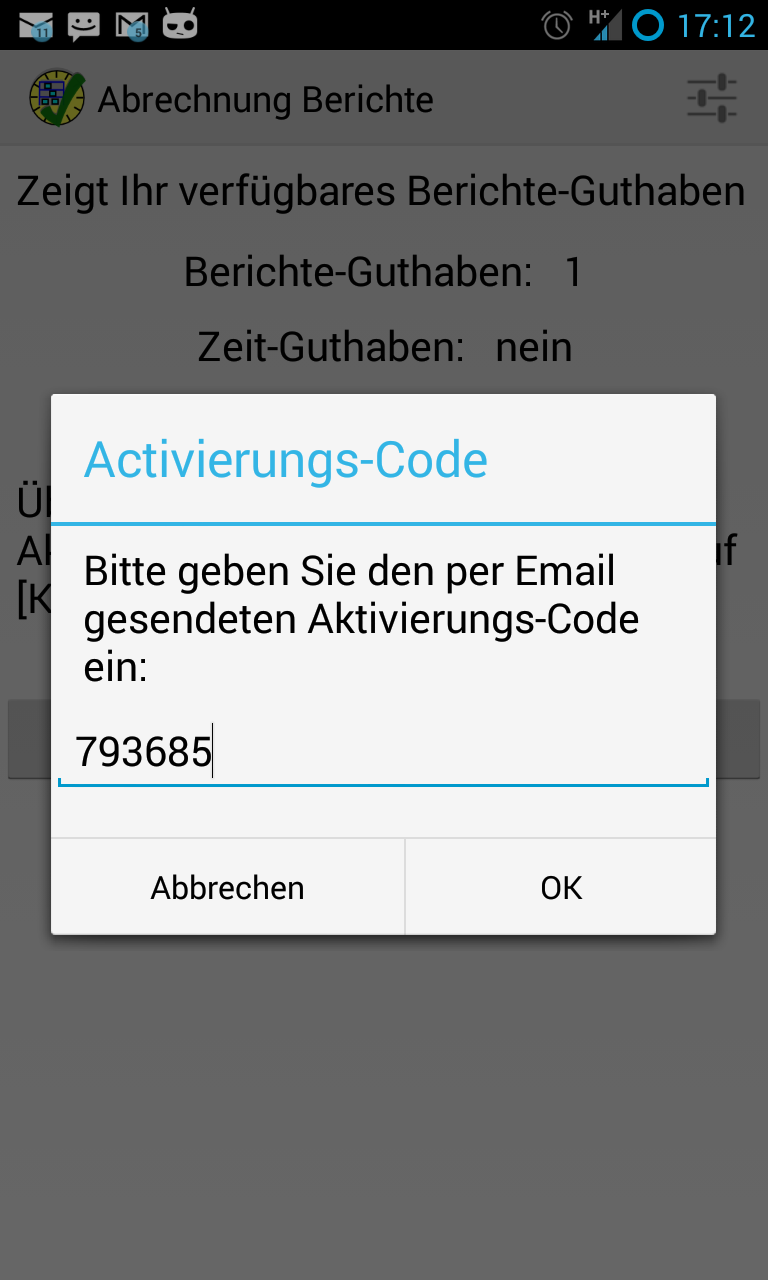
Aktivierungs-Code eingeben
Ausserdem können Sie das neue Kennwort ändern:
Start -> Einstellungen -> Abrechnung -> [Konto]
Kennwort ändern
Wählen Sie diesen Punkt, um eine Sicherung der Kunden- und Prüfungs-Datenbank anzulegen.
Die Sicherung wird erstellt im Geräte-Speicher unter
Regal.Inspect -> App -> CheckStore.dbSollte diese Datei bereits vorhanden sein, wird sie umbenannt nach
Regal.Inspect -> App -> CheckStore.db.JJJJ-MM-TT_HHMMSSErst dann wird eine neue Sicherung erstellt.
Wählen Sie diesen Punkt, um eine bereits erstellte Sicherung der Kunden- und Prüfungs-Datenbank (s.Datenbank sichern) wieder herzustellen.
Wählen Sie diesen Punkt, um alle ausgeblendeten Hilfetexte in der App wieder anzuzeigen.
Regal.Inspect verwendet Listen- und Detailansichten sowie ActionBar- und Kontextmenü-Befehle.
Beispiele für Listenansichten:
Beispiele für Detailansichten:
Der ActionBar ist in einer Android ™ -Anwendung der obere Bereich, in dem sich
befinden.
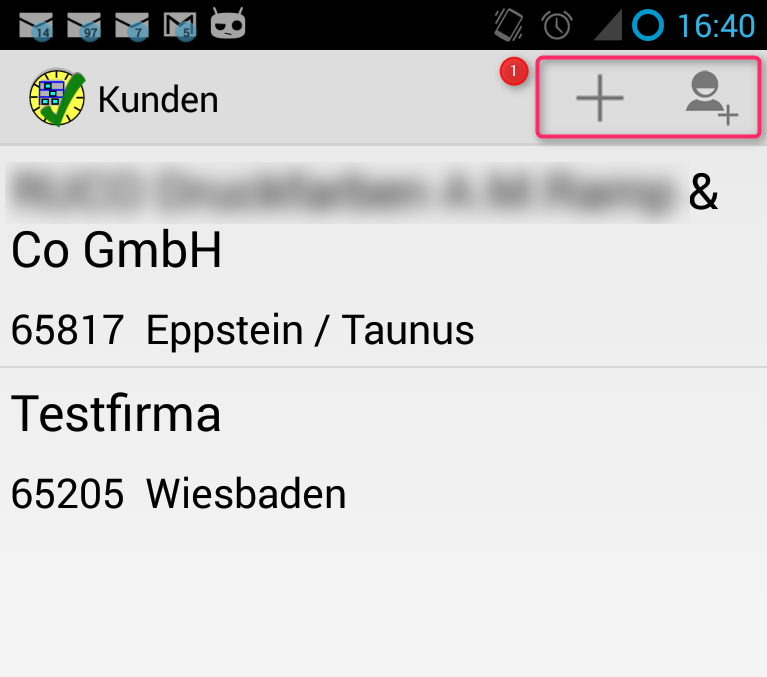
ActionBar in der Kunden-Liste
Hinweis:
Wenn aus Platzgründen nicht alle ActionBar-Icons angezeigt werden können, existieren evtl. weitere Befehle im Anwendungsmenü.
Sie erreichen das Menü über die Android-Menütaste unter dem Bildschirm.
Das Kontextmenü erscheint in Listenansichten, indem Sie lange auf einen einzelnen Listeneintrag drücken:
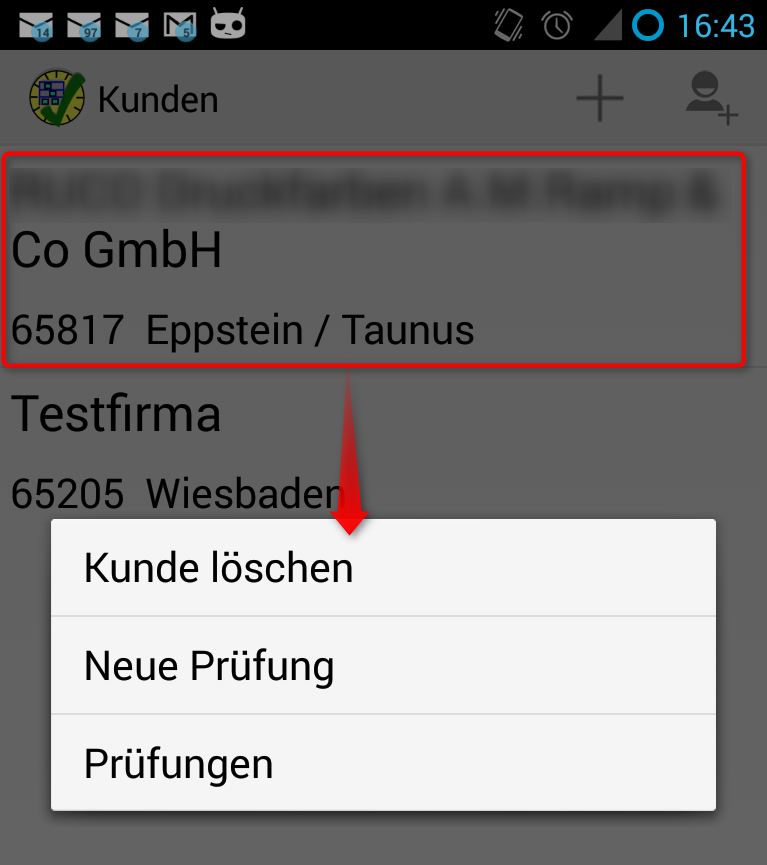
Kontext-Menü in der Kunden-Liste
Um in Regal.Inspect eine Aufgabe wie z.B. das Anlegen eines neuen Kunden zu starten, benutzen Sie in der Listenansicht der Kunden das +-Icon.
Um in einer Liste eine Aktion mit einem einzelnen Datensatz auszuführen, können Sie die Aktion entweder aus der Detailansicht des Datensatzes über ein ActionBar-Icon oder aus der Listenansicht der Datensätze über einen Kontextmenü-Befehl starten.
Beispiel: Zu einem Kunden eine neue Prüfung hinzufügen.
In Regal.Inspect können Sie jederzeit zur Startseite zurückkehren durch Klicken des Regal.Inspect-Logos in der ActionBar oben links.
In Regal.Inspect wird als Kunde das Unternehmen bezeichnet, für das Sie eine Regalprüfung durchführen.
Sie können einen neuen Kunden auf zwei Arten anlegen.
Start -> Kunden -> ActionBar + (Neuer Kunde)Geben Sie nun in der Maske die Infos zum Kunden ein:
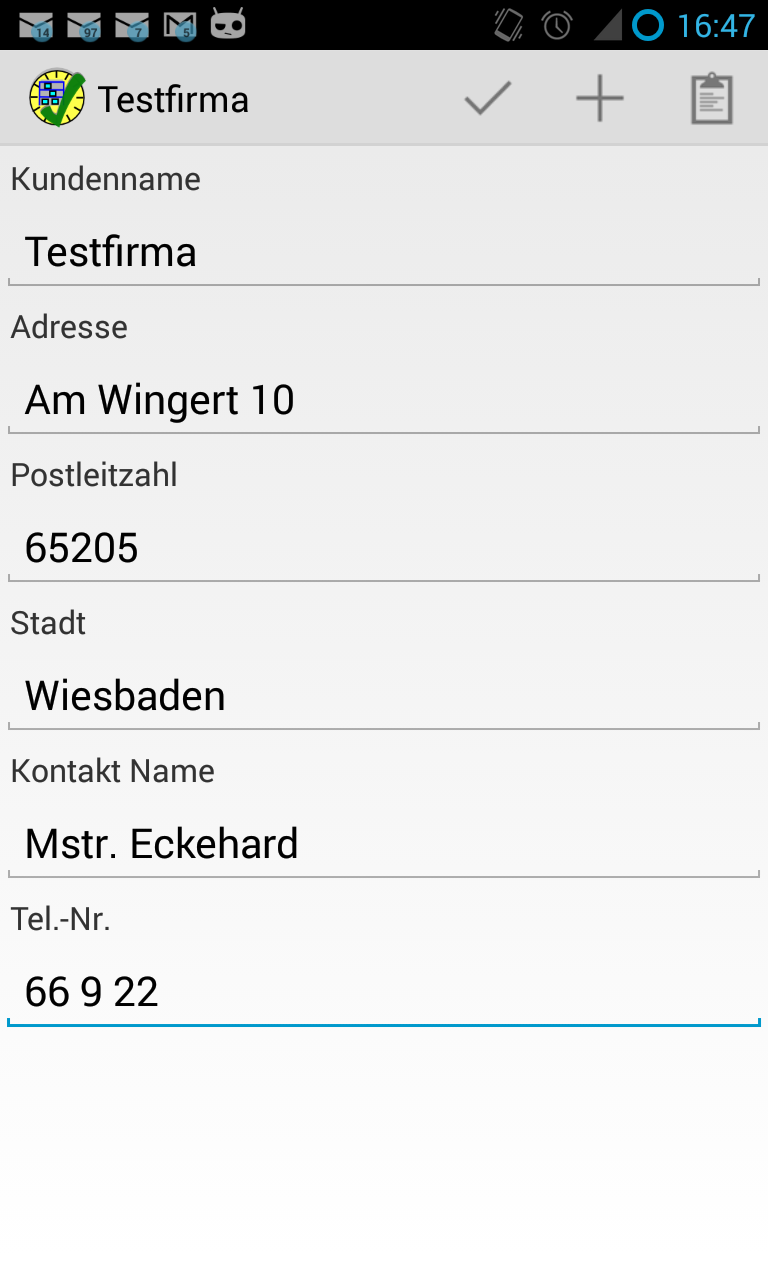
Kunde anlegen
Der Kunde wird gespeichert und es wird die Maske zum Anlegen einer neuen Prüfung angezeigt.
Der Kontakt wird als Kunde in Regal.Inspect kopiert.
Start -> Kunden -> Kunde wählen
Kunde ändern
Kunde speichernStart -> Kunden
Kunde lange klicken -> Kontext-Menü "Löschen"
Löschen bestätigenZu einem Kunden können beliebig viele Prüfungen erfasst werden.
Sie können eine neue Prüfung auf verschiedene Arten anlegen:
Start -> Kunden -> Kontextmenü
Neue Prüfungoder:
Start -> Kunden -> Kunde auswählen
ActionBar +-Icon Neue Prüfungoder:
Start -> Prüfungen
Icon Neue PrüfungBei den ersten beiden Methoden wird der Kunde bereits ausgewählt.
Bei der dritten Methode wählen Sie bitte den Kunden aus der Auswahlliste.
Es erscheint die Eingabemaske für eine neue Prüfung:
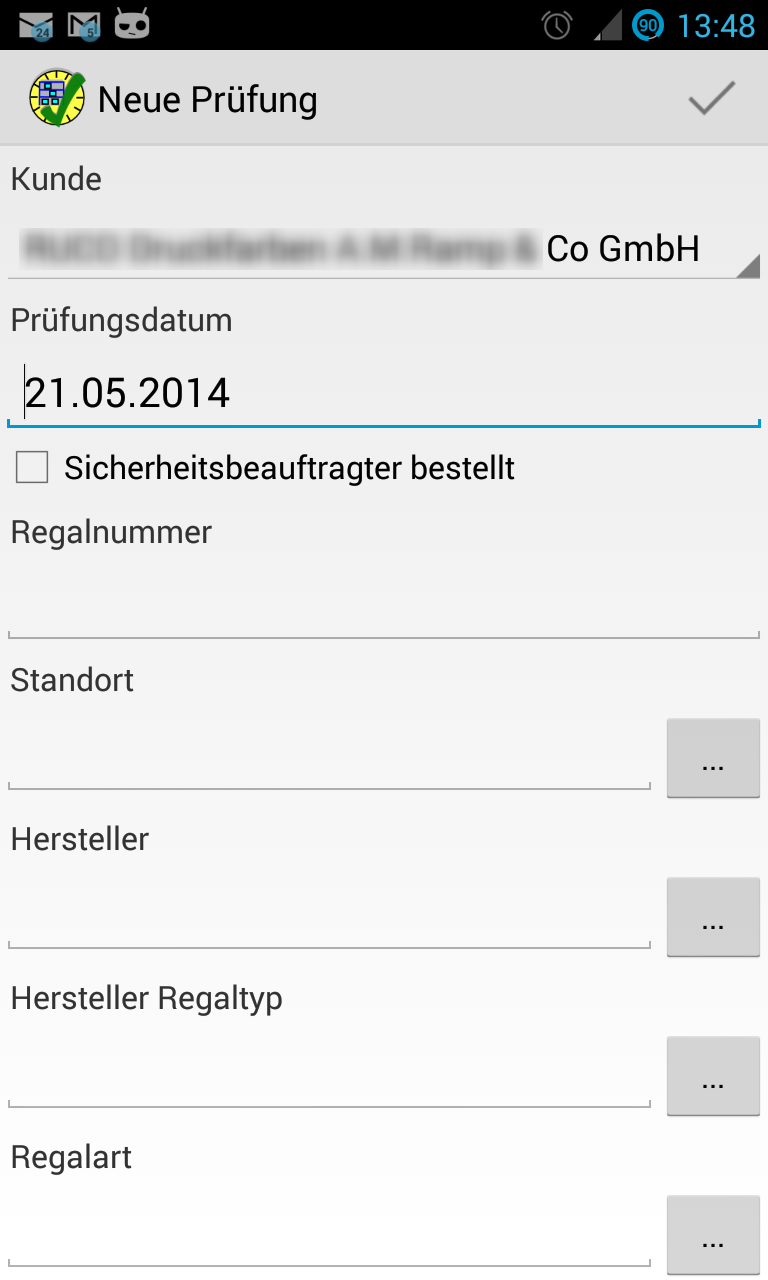
Neue Prüfung eingeben
Das Prüfungsdatum wird auf das aktuelle Tagesdatum gesetzt. Sie können das Datum jedoch ändern durch Anklicken; es erscheint ein Kalender:
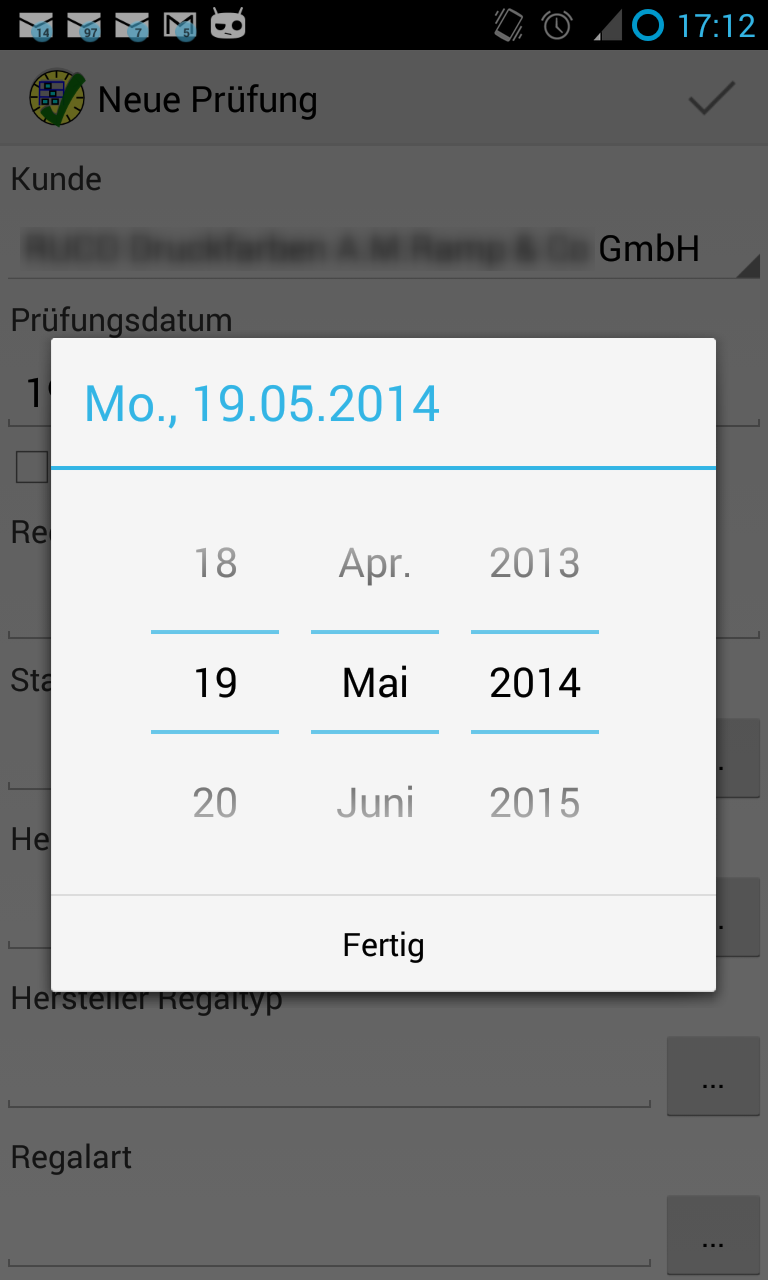
Prüfungsdatum per Kalender auswählen
Die folgenden Felder sind Nachschlagefelder, d.h. Sie können bei einer neuen Prüfung Werte für das Feld aus bereits erfassten Prüfungen oder Vorgabewerten auswählen:
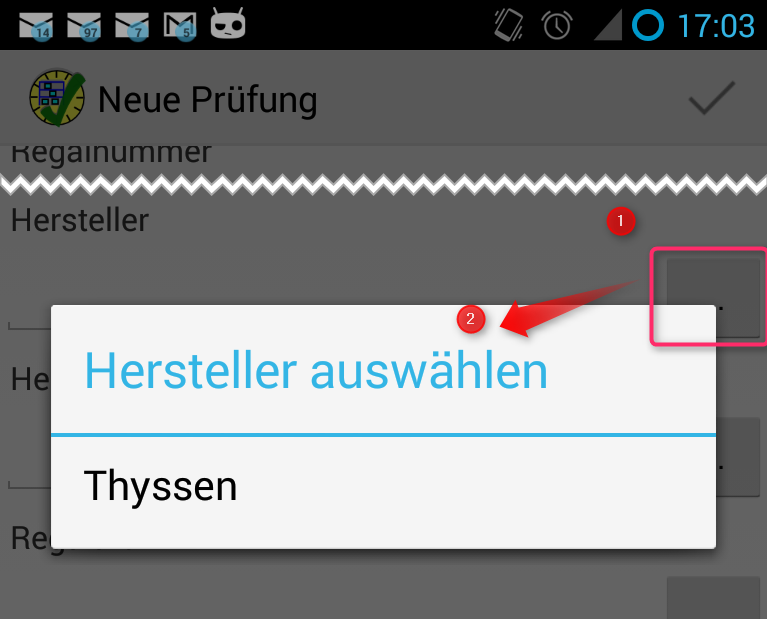
Nachschlage-Felder
Der Herstelelr-Regaltype
Nach dem Speichern einer neuen Prüfung können Sie sofort einen ersten Mangel aufnehmen.
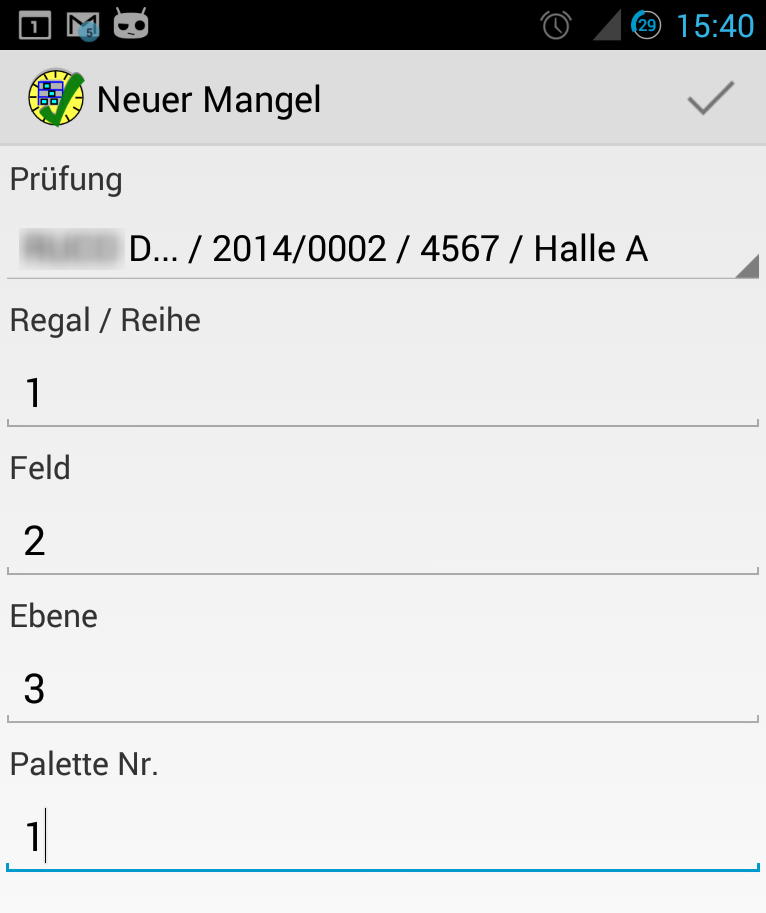
Neuen Mangel erfassen
Alternativ könne Sie zu einer bereits angelegten Prüfung über die folgenden Wege einen neuen Mangel hinzufügen:
Prüfung -> ActionBar Mängel -> ActionBar "+ Neuer Mangel"oder
Liste Prüfungen -> Kontextmenü "Neuer Mangel"Geben Sie die folgenden Infos ein:
Hinweis:
Wenn zu der Prüfung bereits Mängel erfasst wurden, werden die Felder Regal / Reihe, Feld und Fachebene vorbelegt mit den entsprechenden Werten des zuletzt aufgenommenen Mangels.
Hierdurch wird die Aufnahme der Mängel bei systematischem Begehen des Regals erleichtert.
Es wird nun die Checkliste für die Mangeldetails angezeigt:
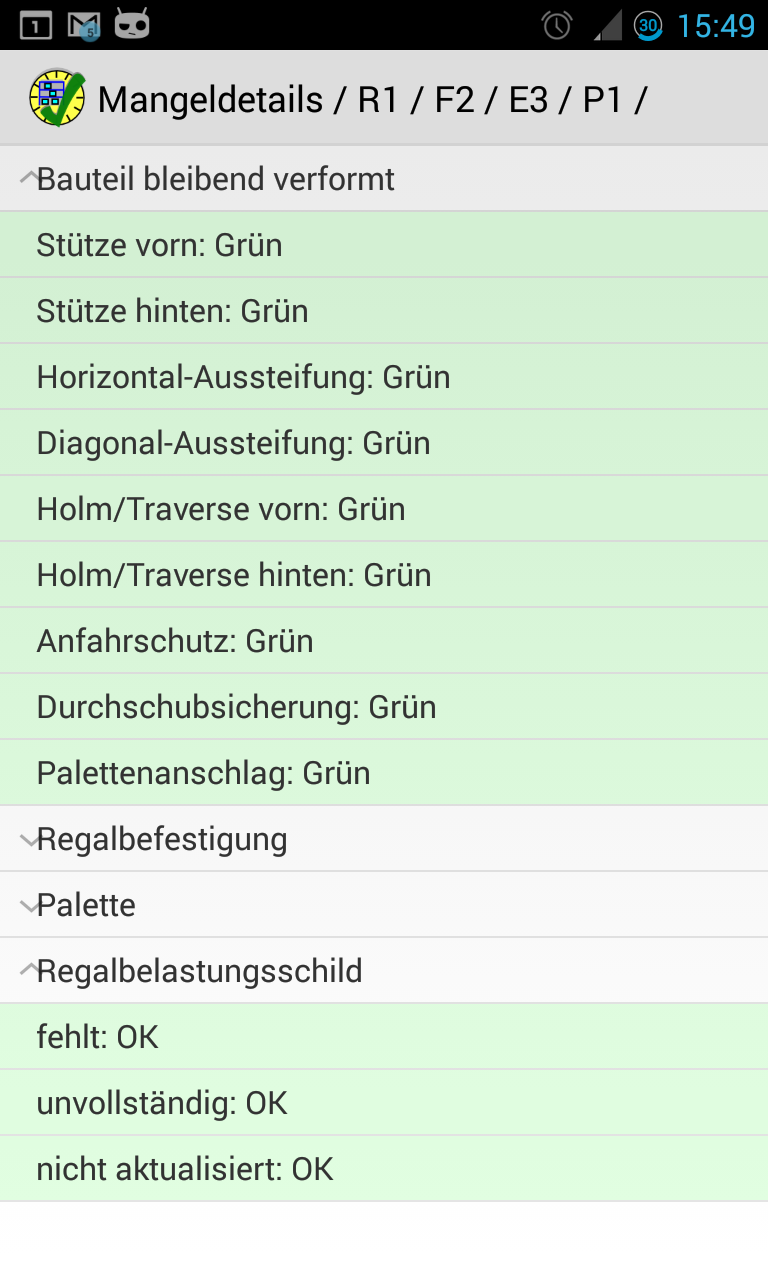
Checkliste für Mangel-Details
Die Checkliste ist unterteilt in die folgenden vier Gruppen:
Die Gruppen können aus- und wieder eingeklappt werden.
In den Gruppen befinden sich Prüfpunkte, die entweder mit
beantwortet werden müssen.
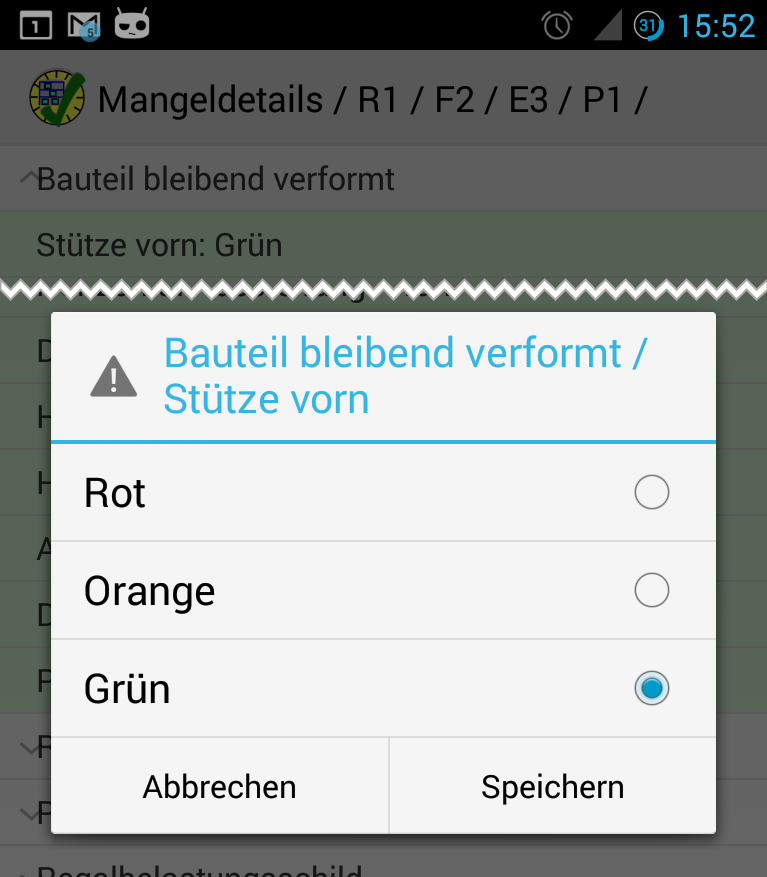
Prüfpunkt bearbeiten
Der Prüfpunkt erscheint nun in der Liste evtl. mit einer anderen Farbe.
Sie werden gefragt, ob sie zum Mangel noch Fotos aufnehmen wollen:

Dialog Foto zum Mangel hinzufügen
Sie können die Checkliste zu einen bereits erfassten Mangel auf folgende Arten erneut bearbeiten:
Liste Mängel -> Kontextmenü "Mangeldetails"oder
Einzelansicht Mangel -> ActionBar "Checkliste"In Regal.Inspect können zu einem Mangel beliebig viele Fotos zur Dokumentation aufgenommen werden.
Sie können zu einem bereits angelegten Mangel über die folgenden Wege neue Fotos hinzufügen:
Prüfung -> ActionBar Mängel -> Kotextmenü "Foto aufnehmen"oder
Einzelansicht Mangel -> ActionBar "Foto aufnehmen"
Mangel-Fotos verwalten
<---Taste kehren Sie zum Mangel zurückSo fügen Sie zu einem Mangel Anmerkungen (Texte) hinzu:
Einzelansicht Mangel -> Menü "Mangel-Anmerkung"oder
Liste Mängel -> Kontextmenü "Mangel-AnmerkungenEs erscheint eine Liste der Anmerkungen zum Mangel:

Liste Mangel-Anmerkungen
Es erscheint die Maske zum Hinzufügen der Mangel-Anmerkung:
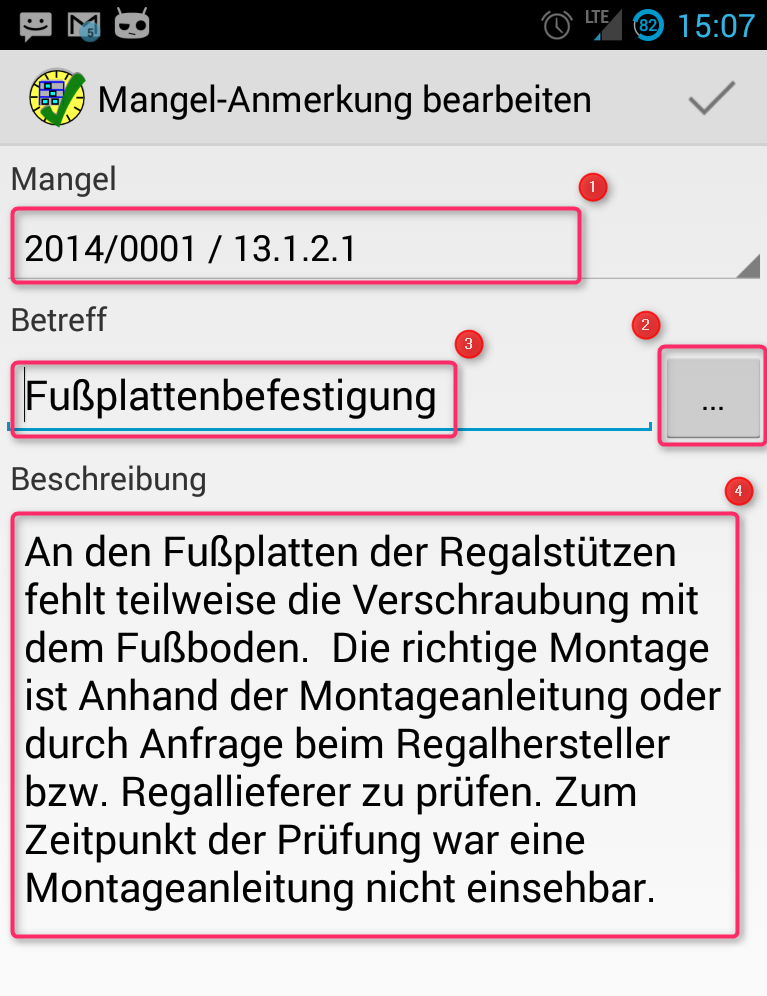
Mangel-Anmerkung hinzufügen
Anmerkung löschen
Zum Löschen einer Mangel-Anmerkung wählen Sie
Liste Mangel-Anmerkungen -> Kontextmenü “Eintrag löschen”
So fügen Sie zu einer Prüfung Anmerkungen hinzu:
Liste Prüfungen -> Kontextmenü Anmerkungenoder
Einzelansicht Prüfung -> Kontextmenü "Anmerkungen"Das Hinzufügen von Anmerkungen zu einer Prüfung erfolgt analog zu Mangel-Anmerkungenen.
Sie haben nun die grundlegen Daten zur Prüfung sowie Mängel, Fotos und Anmerkungen erfasst.
So erstellen Sie den Prüfbericht:
Einzelansicht Prüfung -> Menü "Bericht erstellen"Sie können nun auswählen, ob bestimmte Abschnitte im Prüfbericht enthalten sein sollen:
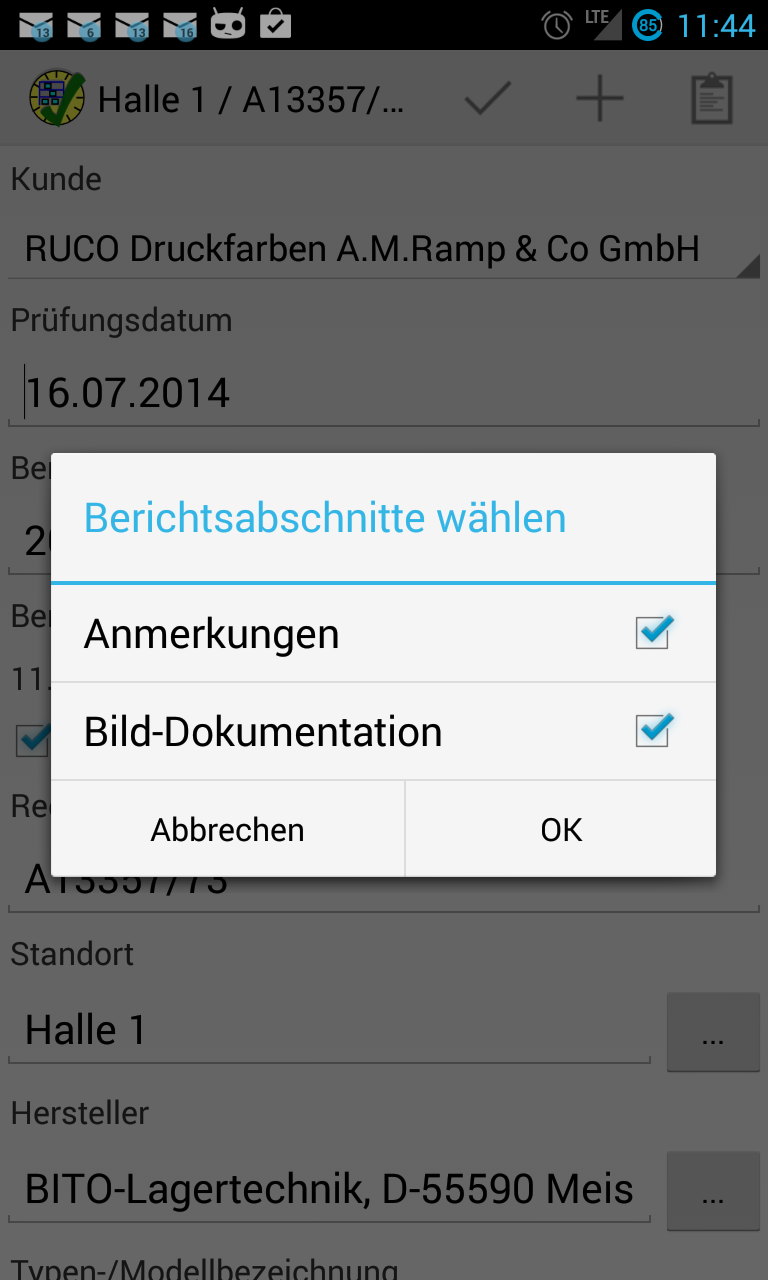
Berichtsabschnitte wählen
Wenn Sie im Bericht Abschnitte ausschließen, erfolgt auf S.2 jeweils ein entsprechender Hinweis.
Der Prüfbericht wird erstellt und im Gerätespeicher abgelegt.
Im Android-Menü wird die folgende Benachrichtigung angezeigt:
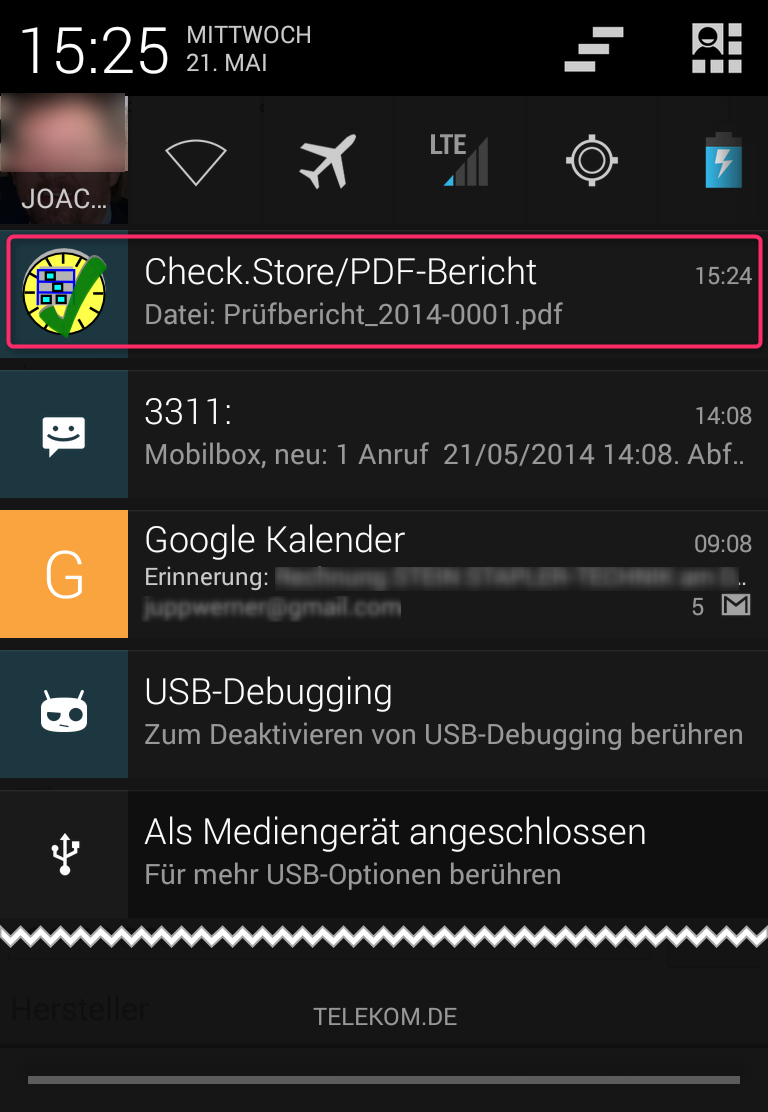
Hinweis Prüfbericht erstellt
Wenn Sie eine geeignete App zum Anzeigen von PDF-Dokumenten installiert haben, wird der Prüfbericht nun angezeigt:
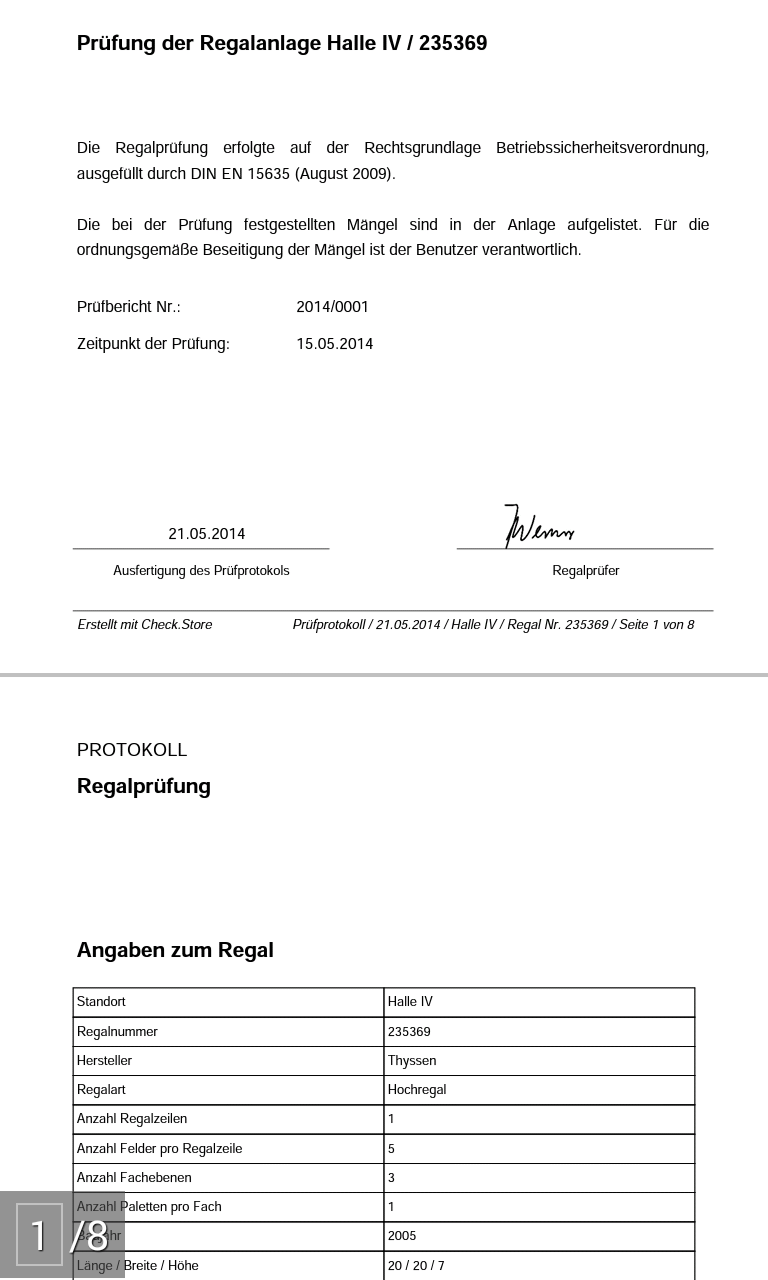
Prüfbericht (PDF) anzeigen
Hinweis:
Wenn Ihr Berichte-Guthaben nur ein Mengen-Guthaben aufweist, wird dieses Guthaben entsprechend reduziert.
Sollte Sie über kein ausreichendes Guthaben mehr verfügen, ist die Erstellung des Prüfberichts nicht möglich. Laden Sie dann zuerst Ihr Guthaben wieder auf (s. Guthaben aufladen).
Nach abgeschlossener Regalprüfung können Sie im Kalender einen Termin für die nächste Regalprüfung setzen.
So erstellen Sie den nächsten Prüfungstermin:
Einzelansicht Prüfung -> Menü "Kalender nächster Prüftermin"Es öffnet sich die Kalender-App mit bereits eingetragenen Daten:
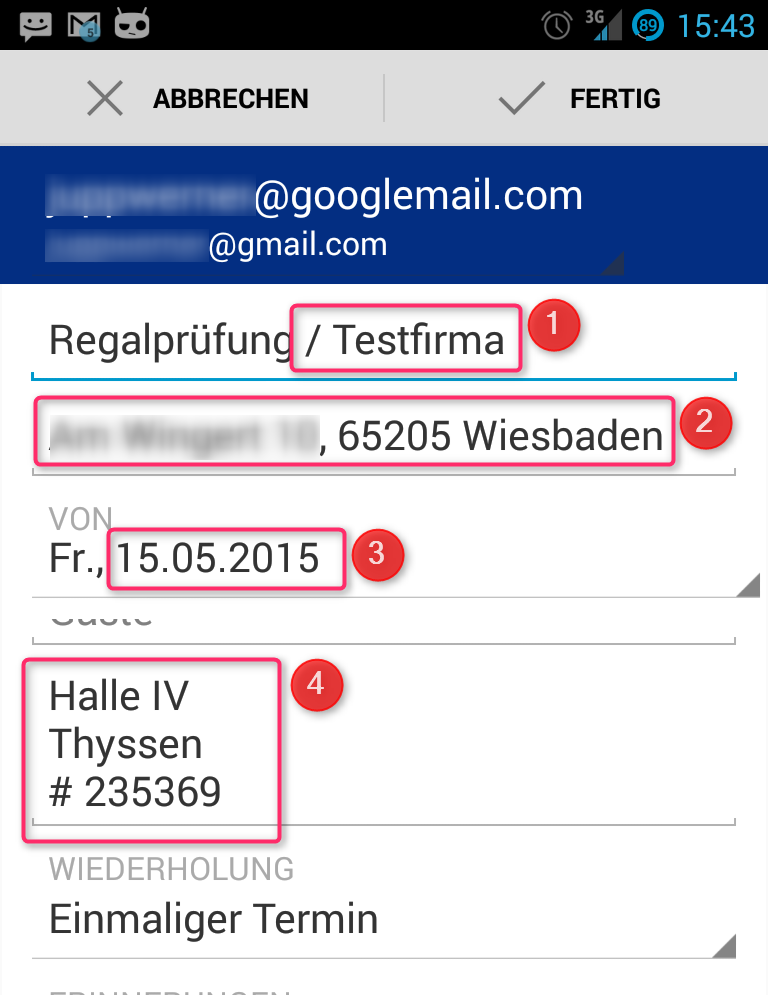
Nächsten Prüftermin eintragen
Prüfungen können in Regal.Inspect vier verschiedene Stati durchlaufen.
| Symbol | Status |
|---|---|
| Prüfung angelegt | |
| Mängel erfasst | |
| Prüfbericht erstellt | |
| Prüfbericht versendet |
Tabelle: Prüfungs-Stati
Die Stati der einzelnen Prüfungen werden in der Liste der Prüfungen angezeigt.
Sie können die Liste der Prüfungen filtern, um nur bestimmte Prüfungen anzuzeigen.
Es wird eine Maske zum Eingeben der Suchkriterien angezeigt:
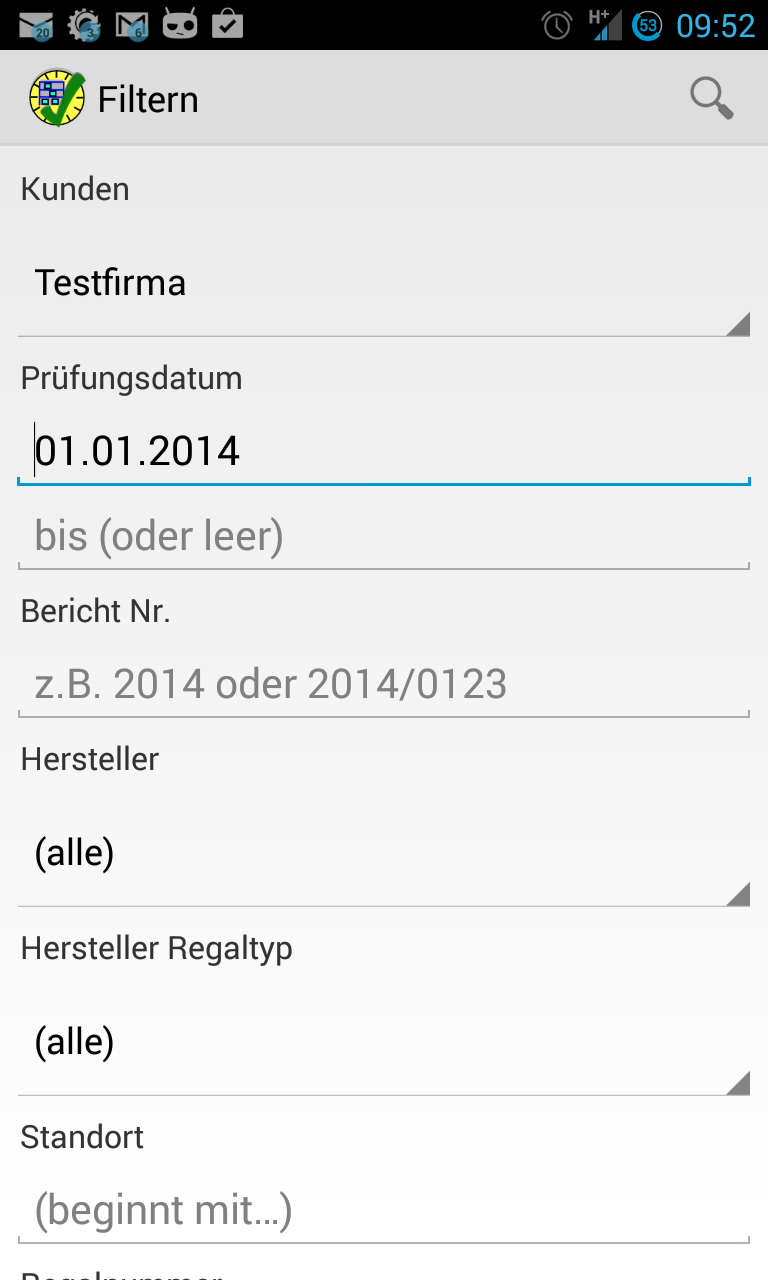
Prüfung suchen
Sie können Prüfungen nach folgenden Feldern suchen:
Regalnummer 2
Zum Ausführen der Suche klicken Sie auf das Suchen-Icon(![]() )
)
Es werden nun alle Prüfungen angezeigt, die den Suchkriterien entsprechen.
Zum Anzeigen aller Prüfungen nach einer Suche klicken Sie wieder auf das Suchen-Icon(![]() ) und führen die Suche aus, ohne Suchkriterien einzugeben.
) und führen die Suche aus, ohne Suchkriterien einzugeben.
Sie können eine Liste von Prüfungen als CSV-Datei (Comma Separated Values) exportieren.
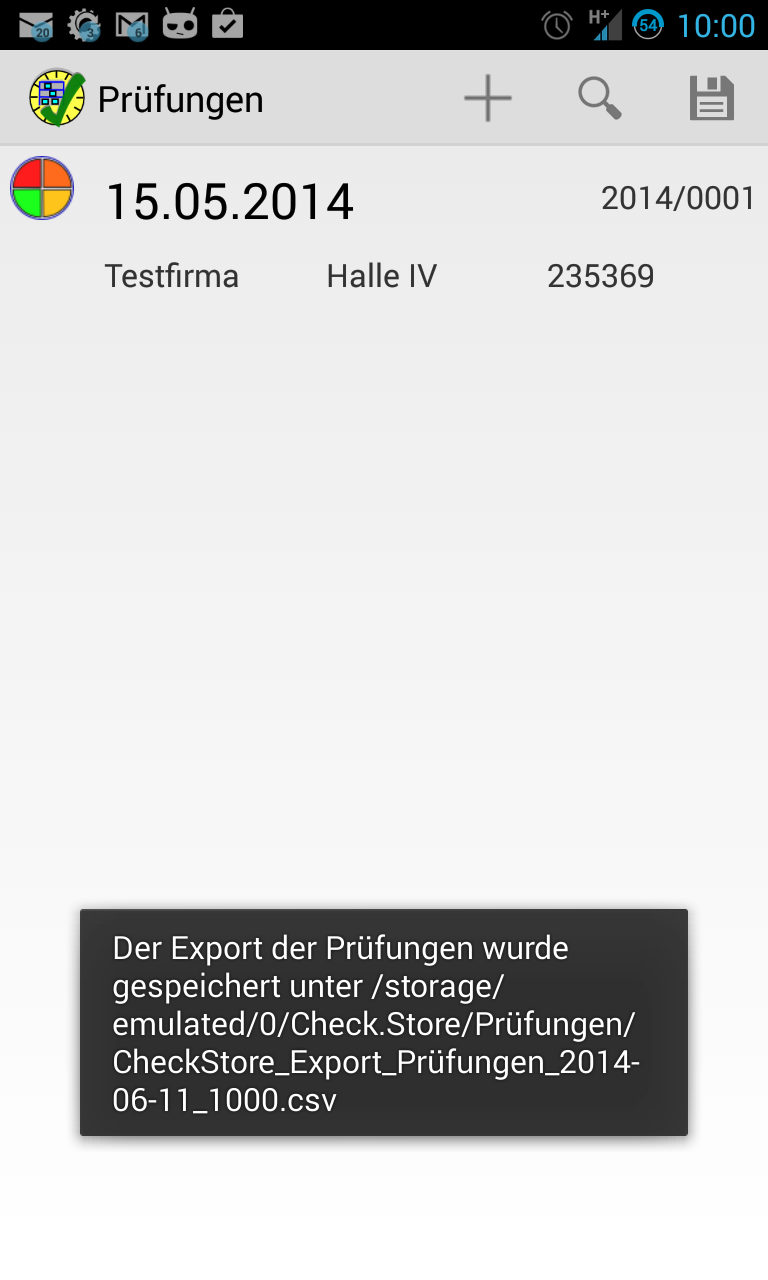
Prüfungen als CSV-Datei exportieren
Die Liste wird gespeichert unter
Geräte-Speicher -> Regal.Inspect -> Prüfungen -> CheckStore_Export_Prüfungen_JJJJ-MM-TT_HHMM.csvHinweis:
Wenn Sie vor dem Export die Liste der Prüfungen über die Suchfunktion gefiltert haben, werden nur die gefilterten Prüfungen exportiert.
Hier ein Beispiel für den Export, angezeigt in Microdoft Excel:
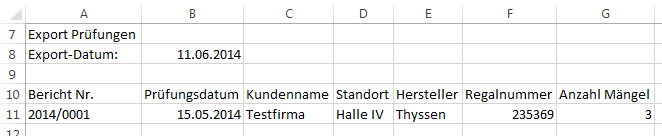
Liste von Prüfungen in Excel
Um Ihre Kunden- und Prüfungs-Daten zu sichern, gehen Sie folgendermassen vor:
Regal.Inspect eine Sicherung der Datenbank (s.Datenbank sichern)Regal.Inspect Ihre Prüfer-Angaben (s. Prüfer-Angaben speichern und laden)Regal.Inspect vom Geräte-Speicher Ihres Smartphones auf einen PC.Um Ihre Kunden- und Prüfungs-Daten wieder herzustellen, gehen Sie folgendermassen vor:
Regal.Inspect vom PC per USB in den Geräte-Speicher Ihres Smartphones.Regal.Inspect die Datenbank wieder her (s.Datenbank wieder herstellen)Regal.Inspect Ihre Prüfer-Angaben (s. Prüfer-Angaben speichern und laden)Der Autor bedankt sich bei Michael Appelt für seinen unermüdlichen Einsatz als Tester von Regal.Inspect, bei Maurus Oehmann für die vielen wertvollen Tipps und Anregungen und bei seiner Frau Sabine für die unendliche Geduld während des Programmierens von Regal.Inspect.